PS中如何打马赛克
本文章演示机型:戴尔-成就5890,适用系统:windows10家庭版,软件版本:Photoshop 2021;
在PS软件中打开要添加马赛克效果的图片,在打开的这张图片中,我们要给两个LOGO打上马赛克,首先,可以选择工具栏中的【矩形选框工具】,在图片上框选要打上马赛克的区域,然后打开上方菜单栏中的【滤镜】,依次选择【像素化】-【马赛克】,在弹出的马赛克设置窗口,可以一边预览一边修改单元格大小,设置好以后,点击右上角的确定,马赛克就打好了;
如果需要给不是矩形的区域打码时,可以使用钢笔工具勾勒出需要打马赛克区域的轮廓,然后按键盘上的Ctrl+回车键转换为选区,最后执行【滤镜】-【像素化】-【马赛克】命令即可;
本期文章就到这里,感谢阅读 。
photoshop怎么制作动画具体操作步骤如下:
1、首先,使用ps打开一张要操作的图片,如下图所示,然后进入下一步 。

文章插图
2、其次,完成上述步骤后,使用矩形选框工具或椭圆选框工具,选择需要打马赛克的部分,如下图所示,然后进入下一步 。

文章插图
【PS中如何打马赛克,photoshop怎么制作动画】3、接着,完成上述步骤后,单击上方菜单栏中的“滤镜-像素化-马赛克”,如下图所示,然后进入下一步 。
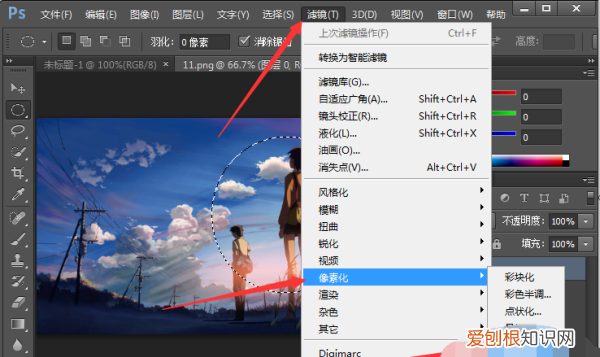
文章插图
4、然后,在弹出窗口中,以百分比调整图片的缩略图大小 。建议查看全图 。拖动方形查看马赛克效果,再单击确定,如下图所示,然后进入下一步 。
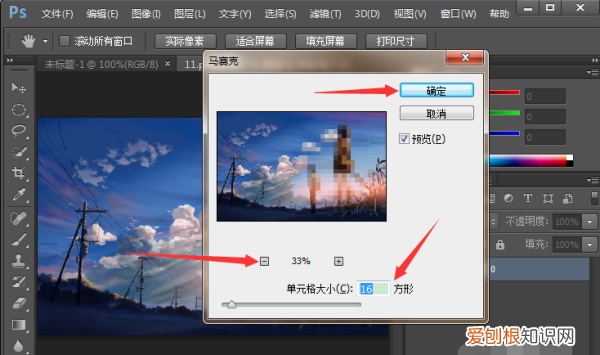
文章插图
5、最后,完成上述操作后,按ctrl +
d取消当前选区就可以看到效果图了,如下图所示 。这样,问题就解决了 。
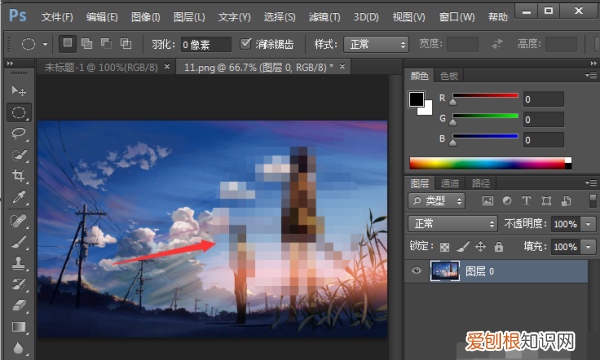
文章插图
视频怎么做马赛克效果材料/工具:ps3
1、在主程序内通过ctrl+o打开图片 。
2、全选需要打马赛克的部分,可以使用矩形选框工具或者椭圆选框工具 。
3、菜单栏中点击滤镜-像素画-马赛克 。
4、马赛克窗口中,百分比调整图片缩略图大小,建议查看全局图片为宜,拖动调整单元格大小方形来查看马赛克效果即可,设置完成点击确定 。
5、按下ctrl+d取消当前选区查看最终效果图 。
pr添加马赛克在这里介绍在Photoshop中添加马赛克的方法,希望本指南能帮到你 。
01
把图片素材拖入到PS中 。
02
假设,要把人物脸部打上马赛克 。那么,先调出脸部选区 。按W调出快速选择工具 。把人物脸部选中 。
03
接着,鼠标移到菜单栏的“滤镜”菜单这里,点击一下 。弹出下拉菜单,再点:像素化
04
在右侧又弹出子菜单,再点:马赛克
05
点马赛克后,弹出设置对话框,在对话框中设置单元格大小为8;再点确定 。
06
点确定后,对话框自动关闭 。再看画布这里,人物剑部即打上了马赛克啦 。
ps怎么制作马赛克效果运行photoshop,点击文件 打开,选择要打马赛克的图片 。选择选框工具,框选要打马赛克的地方 。把要修改的部分打上马赛克,黑色虚线里面的内容,就是被框选的要打马赛克的内容 。然后选择工具栏里的滤镜 像素化 马赛克 。根据图片的大小,调节马赛克格子的大小,确认即可 。马赛克打好了 。
以上就是关于PS中如何打马赛克,photoshop怎么制作动画的全部内容,以及PS中如何打马赛克的相关内容,希望能够帮到您 。
推荐阅读
- 带小猫住宾馆会应激,骑电动车带猫会应激吗
- 老鼠的外形特点生活习性 老鼠的生物习性
- ai怎么将转矢量图
- 河北鼎优康品科技卖什么
- iphone拍摄车流光轨,光轨的手机拍摄方法
- 如何快速将微信好友加入黑名单,怎样将微信里的视频保存到相册
- 中国第一滩是在哪里,茂名第一滩为什么敢叫第一滩
- 微博怎么设置特别关注,在微博上该咋设置特别关注
- cdr裁剪图片要怎么样进行操作


