如何用切片工具
本文章演示机型:组装台式机,适用系统:Windows 10,软件版本:Photoshop 2020;
首先打开【PS】,点击左上角的【文件】,在弹出的下拉菜单中选择【打开】,选择一张想要切片的图片打开,鼠标右键点击左边工具栏的【裁剪工具】,然后在弹出的工具里面选择【切片工具】,随意拉动会切割图片,每块被切除的图片都在左上角有一个数字标号;
图片切割完成后点击左上角的【文件】,选择【导出】一项,然后点击【存储为Web所用格式旧版】,快捷键是【Ctrl+Shift+Alt+S】,点击右下角的【存储】,选择存储位置,储存格式可以选择为【html和图像】,点击【保存】,找到之前选定的储存位置,即可看到很多张被切开的图片;
ps切片工具怎么用1.打开电脑上的ps软件,放入需要处理的图片素材 。
2.按下快捷键C选择切片工具 。
3.点击鼠标右键,选择划分切片 。
4.调整后点击导出web格式中的GIF格式 。
5.根据以上步骤即可在ps中使用切片工具后保存 。
ps切片工具怎么用怎么设置尺寸步骤/方法:
1、打开要分割的图片,点工具栏的切片工具,选择切片工具——划分切片(这里我们假定将一张原图平均分为12张小图) 。
2、将划分切片的水平划分为4,垂直划分为3,点好后出现12个等分的图片 。
4、直接点文件,将优化结果储存为HTML格式 。
5、保存在电脑桌面或其它文件夹,会出现一个HTML格式的网页,我们打开另一个文件名为Images的文件包,里面就是我们刚才分割好的小图片 。
6、我们打开这些小图时会返现默认为索引颜色,这时选择菜单:图像
模式
RGB颜色就可以对这些小图片进行处理了 。
ps的切片工具怎么用的切片工具直接把需要切的部分框选出来即可

文章插图
也可以通过右键,划分切片,按照水平或垂直均等分出多少个切片来,如下
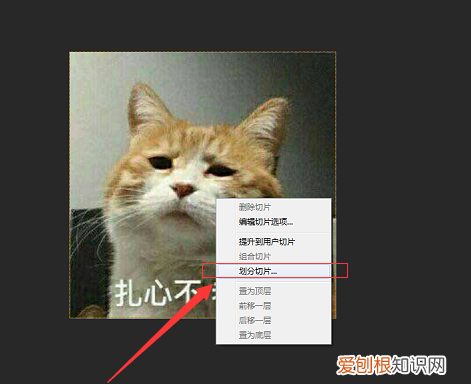
文章插图
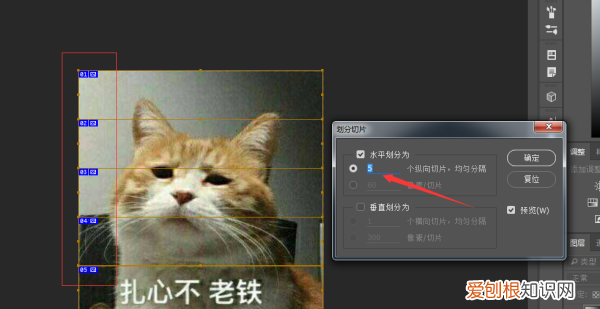
文章插图
还有一种就是,通过拉取参考线,再基于参考线划分切片,如下
从标尺(ctrl+R)拖出垂直和水平参考线
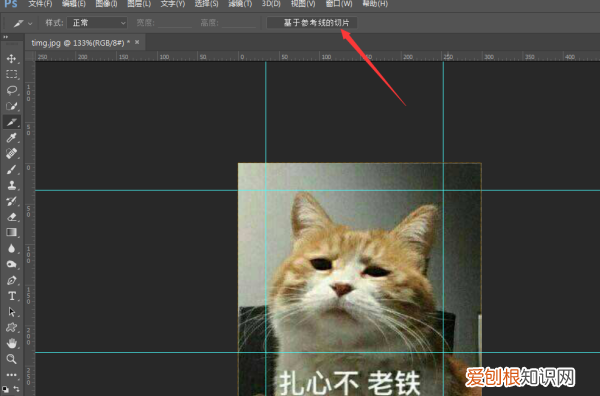
文章插图
点击箭头所指“基于参考线的切片”,即可完成切片
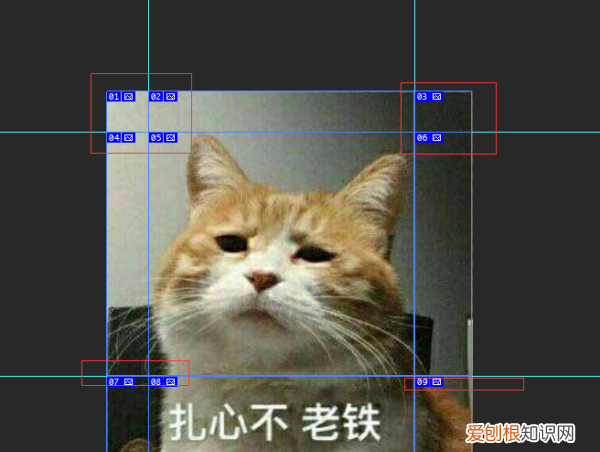
文章插图
这是切的方法,那么,当你切了N个切片,发现不合心意,想全部删了咋办?可以挨个右键删除切片,当然,最简单的方式是:视图》》清除切片

文章插图
知道怎么清除和切取,再来说说如何保存切片 。
切片很多块,保存切片需要用存储为web格式(ctrl+Shift+alt+S)
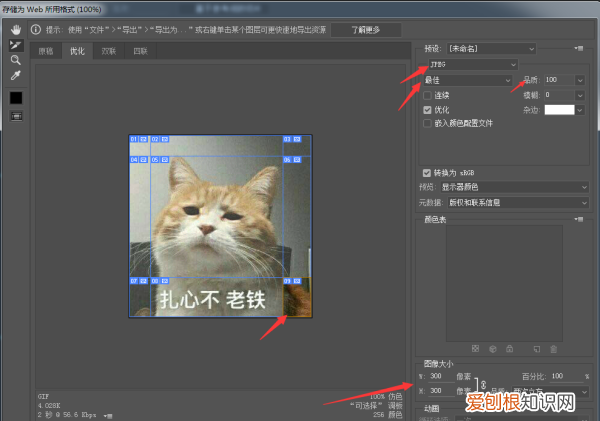
文章插图
预览图中可以看到刚刚的切片,图中箭头指的黄色切片是当前选中的切片;
在该存储设置里,可以设置图片格式(jpg/gif/png),根据自己需要选择,可以设置图片大小品质等等,最后,按一下存储,会弹出以下对话框
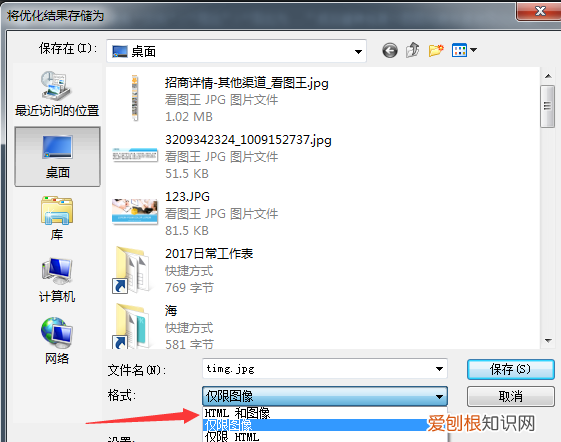
文章插图
格式里,有仅限图像/html和图像/仅限html,啥意思呢?
仅限图像:只是将切片导出为图片,不含其他东西;
仅限HTML:只是将图片切片的排版(比如这里切了9片,其中第5片在中间)导出为代码,不导出具体图片的内容;
推荐阅读
- 电脑平板模式怎么用手触屏,电脑平板模式该如何进行使用
- 微博怎么设置特别关注,在微博上要咋设置特别关注
- 如何用苹果手机解压,怎么在苹果手机里解压压缩包文件呢
- 拼多多如何删除好友,可以怎样删除拼多多好友
- PPT应该怎么才可以插入Excel
- ps如何把一张模糊变清晰,ps怎么把模糊的文字变清晰
- PS矩形应该怎么才能变圆角,ps矩形怎么变形其中两个角为圆角
- ai怎么做剪切蒙版,怎么建立剪切蒙版ai
- 七彩米饭用什么植物染色


