电脑平板模式该如何进行使用
本文章演示机型:戴尔Latitude 9510,适用系统:Windows 10;
点击电脑左下角的【开始】选项,选择【设置】选项,用鼠标点击第一个【系统】,在左边找到【平板电脑】并点击,在右边的【当我登录时】,选择框中点击【下拉按钮】;
将默认的【根据我的硬件自动调整适当的模式】,换成【始终使用平板模式】,选择完成后点击【设置】页面,右上角的【关闭】即可;
本期文章就到这里,我们下期再见 。
电脑平板模式怎么用手触屏1、直接点击任务栏右下角的“新通知”按钮打开“操作中心”界面,或者按键盘组合键“Win+A”实现快速打开“操作中心”界面 。
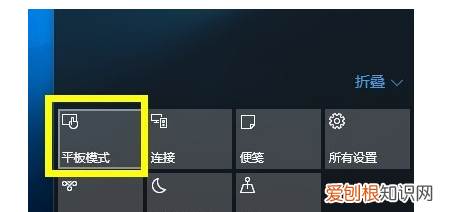
文章插图
【电脑平板模式怎么用手触屏,电脑平板模式该如何进行使用】2、待打开“操作中心”界面后,点击下方的“平板模式”按钮,即可将当前桌面模式切换到“平板模式”,如图所示:

文章插图
3、在“平板模式”桌面中,也可以利用同样的方法,在“操作中心”界面再次点击“平板模式”按钮以返回桌面模式 。
联想笔记本的平板模式有什么用联想笔记本怎么使用平板电脑模式1.平板电脑模式是win10才有的模式 。
2.普通笔记本不适合使用平板模式的 。
3.平板模式适合触摸屏操作 。
4.普通电脑没有触摸屏 。
5.切换为平板模式以后,此时所有的应用会转换为全屏模式适用于手指触摸的操作,同时屏幕底部的任务栏依然被保留 。
6.不过只是放置了一些常用的功能按钮,比如开始菜单、返回、搜索以及多任务切换等 。
7.默认并没有各类应用的最小化,需要进入设置界面进行切换,这种默认安排会让习惯了桌面模式的用户稍显不适应 。
windows平板模式怎么用Windows 10平板模式可通过以下步骤进行设置:
1、点击开始菜单按钮,然后点击“设置”选项:

文章插图
2、在“设置”窗口中点击左上角的“系统”设置选项:
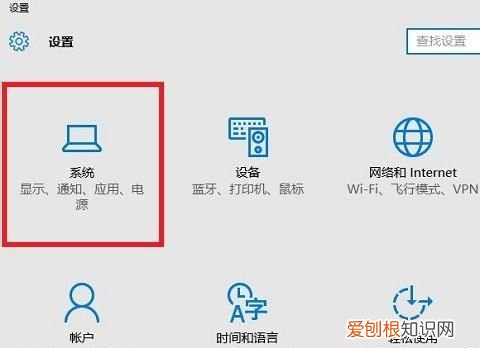
文章插图
3、在窗口左边的选项列表里,点击“平板电脑模式”选项,在右侧可以对“平板电脑模式”选择“开”或“关”来完成普通模式和平板电脑模式的切换,在下边的“当我登录时”有“转到桌面;自动转换到平板电脑模式;记住我上次使用的内容”三个选项,在“当该设备自动将平板电脑模式切换为开或关时”有“不询问我不进行切换;切换前始终询问我;不询问我始终进行切换”三个选项,用户可以根据需要进行个性化的选择:

文章插图
华为笔记本如何使用平板模式开启平板模式:
点击屏幕左下角Windows 图标

文章插图
,点击“设置 > 系统 > 平板电脑模式”,打开开关 。
在平板电脑模式中,你可以:
点击左上角

文章插图
,进入开始屏幕 。
选择任务栏上的

文章插图
,查看已打开的应用程序 。
选择任务栏上的

文章插图
返回主界面 。
推荐阅读
- 如何用切片工具,ps切片工具怎么用
- 微博怎么设置特别关注,在微博上要咋设置特别关注
- 如何用苹果手机解压,怎么在苹果手机里解压压缩包文件呢
- 拼多多如何删除好友,可以怎样删除拼多多好友
- PPT应该怎么才可以插入Excel
- ps如何把一张模糊变清晰,ps怎么把模糊的文字变清晰
- PS矩形应该怎么才能变圆角,ps矩形怎么变形其中两个角为圆角
- ai怎么做剪切蒙版,怎么建立剪切蒙版ai
- 七彩米饭用什么植物染色


