ps影子效果应该怎样制作
本文章演示机型:戴尔-成就5890,适用系统:windows10家庭版,软件版本:Photoshop 2021;
将要制作影子效果的图片用PS软件打开,在上方的【选择】菜单栏中找到【主体】,将人物主体选择出来后,使用快捷键Ctrl+J将人物复制两层,然后选择上最上层的人物,按Ctrl+T进入自由变换界面,按住Shift键将人物的头部往下拉,压缩影子的高度;
然后鼠标右击选择【斜切】,按住图层上边往左拖动鼠标,将图层变形,将变形后的图形移动到正常人像的下方,按住键盘上的Ctrl键点击缩略图,可以载入选区,填充为黑色后取消选区,修改其不透明度为50;
最后,对影子图层执行【滤镜】-【模糊】-【高斯模糊】命令,高斯模糊的半径可以根据自己的图片大小选择,这里的话设置成22就差不多,效果在预览中是可以看到的,这样,PS的影子效果就做好了;
本期文章就到这里,感谢阅读 。
ps怎么制作人物阴影1、在PS中打开需作投影的人物或其他物体——将人物或其他物体作出选区;
2、按ctrl+j键拷贝图层,按住ctrl键点人物或其他物体图层,将人物或其他物体载入选区,将选区填充“黑色”(此步操作,始终选中的是新建图层);
3、取消选择——自由变换——按住ctrl键拉边框角部,拉出投影;
4、滤镜——模糊——高斯模糊(半径10)——调整不透明度,使用像皮擦擦出不用的投影 。解决方法
1、打开ps把要做影子效果的从图片放入ps中
2、然后,打开图像,使用套锁工具把图像抠出来 。由于只是做投影,并不需要非常精确的轮廓边缘,因此只需简单得抠出图像即可 。使用ctrl+j快捷键复制抠出的图层 。
3、选择图层样式-投影 。设置相应的值,可以把投影的大小值设定的稍大些,以便清晰的看到投影效果 。
4、然后选择图层-图层样式-创建图层选项,将投影层与图层分离出来 。
5、选择图层一的影子,ctrl+t自由变换工具把影子变形 。
6、把图层一的影子的不透明度调到适当的值,这样就完成了
ps阴影效果怎么做本答案介绍了混合选项、双击打开图层样式等制作PS阴影的多种办法,这里windows系统、mac系统的操作步骤相同,答案以windows系统电脑操作举例,以下是混合选项的步骤说明:
工具/原料:联想小新Pro16 2022款、Windows10、ps2022 。
方法1
1、
单击图层
进入PS图像处理界面,选择需要添加阴影的图层,点击鼠标右键 。
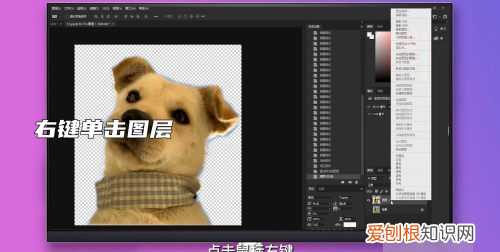
文章插图
2、选择混合选项
在弹出设置界面,点击混合设置 。
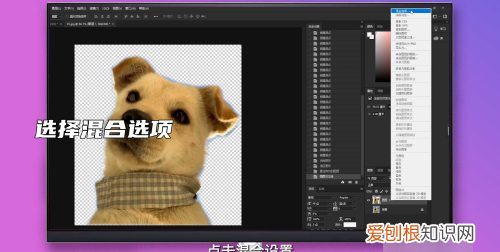
文章插图
3、点击投影
在弹出的图层样式设置框中点击选中投影选项 。
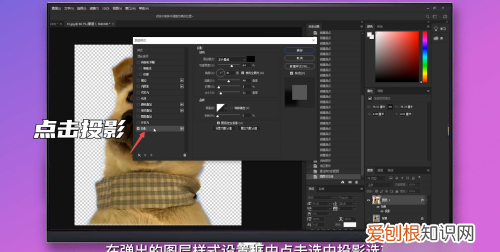
文章插图
4、设置阴影参数
在右侧的设置界面,滑动参数按钮,设置阴影样式 。
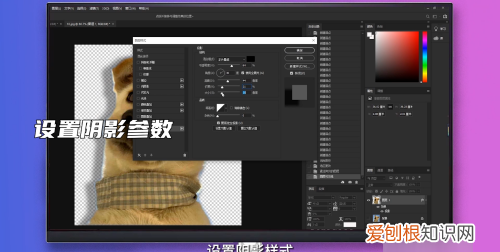
文章插图
5、确定设置
参数设置完毕,点击右上角的确定按钮,即可做出阴影效果 。

文章插图
方法2
1、
双击图层
进入PS图像处理界面,双击需要添加阴影的图层 。
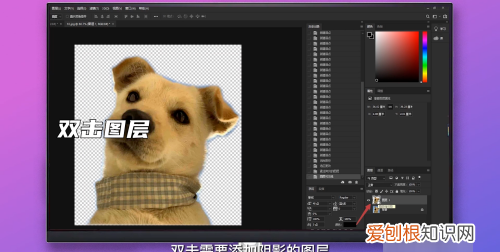
文章插图
2、点击投影
在弹出的图层样式设置框中点击选中投影选项 。
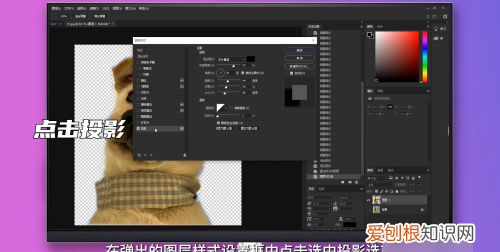
推荐阅读
- 猪脚炖山药的作用,猪脚可以炖淮山花生
- 250g肉够多少人吃
- 怎么批量删除好友,手机qq怎么批量删好友和群
- 公鸡肉是发物,为什么公鸡不能炖汤
- Mac电脑如何使用文件共享功能
- QQ注册失败怎么办,手机qq注册不了怎么办新用户
- 梦回唐朝陶婕妤怎么换脸的
- pr cc素材间怎么互换位置
- ps油画插件怎么安装,PS插件怎么才可以安装


