Mac电脑如何使用文件共享功能
我们在使用mac电脑时,有时候需要共享电脑文件,下面就来介绍一下 。
点击下方【系统偏好设置】图标 。
点击【共享】 。
输入框可以直接修改电脑名称,也可点击【编辑】修改主机名
修改完后点击【OK】
点击【文件共享】
显示smb地址可以直接访问 。点击【选项】可以修改勾选用户
根据需要选择smb还是afd共享方式,同时可以勾选要共享用户 。
在下方两个【+】选择要共享的文件夹和共享用户
怎样在mac 上设置共享文件夹权限具体操作步骤:
1在
mac
上选择想要设置共享文件夹的虚拟机,点击“设置”按钮,如图所示
2在虚拟机的设置窗口中点击“共享”选项,如图所示
3在共享设置窗口中点击“启用文件共享”选项,如图所示
我们在这里先以把
mac
电脑上的桌面共享出来为例,如图所示
接下来我们启动虚拟机,进入系统以后
vmware
tools
工具提示我们检测到有与主机的共享文件夹,需要注销才能使用,点击“确定”按钮继续 。
注销成功以后,重新登录系统,你就会发现在虚拟机中的桌面上会显示
mac
主机桌面上的文件 。我这里在
mac
上新建了一个名为“虚拟机文件夹共享测试”的文件,创建好以后,立即就会出现在虚拟机
windows
系统的桌面上 。同样地,当你在虚拟机系统的桌面上创建一个文件时,也会在
mac
上显示 。
如果你想要共享多个文件夹的话,可以在虚拟机的共享设置窗口中添加即可 。虚拟机默认为我们提供
mac
上的桌面、文稿、音乐、图片等共享选项,如果你要想添加其它文件夹的话,请点击“+”按钮,如图所示
随后在
mac
中选择想要共享的文件夹,点击“添加”按钮即可 。
添加完成以后,即可在虚拟机中的共享设置窗口中看到新加的共享目录 。
接下来我们在虚拟机中打开“计算机”窗口,可以看到一个有共享标识的
share
folders
目录,请点击打开 。
随后即可看到
mac
与虚拟机之间所有的共享文件夹的列表,如图所示
在整个苹果
mac
电脑与
vmware
虚拟机之间实现共享的关键是在虚拟机系统中安装
vmware
tools
工具,有了它才能够实现虚拟机与
mac
间的共享功能 。如果你按照上面的方法操作不成功的话,请检查是否虚拟机系统中正确安装了
vmware
tools
工具 。
以上就是在mac系统vmware虚拟机中设置文件夹共享的方法了,有需要的用户快来看看这些步骤,按照这些步骤在自己的电脑上进行设置吧 。
mac 访问windows 局域网共享文件夹1、首先打开Windows系统电脑,右键单击分享的文件,选择打开“属性” 。
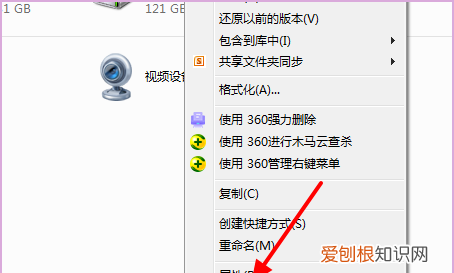
文章插图
2、然后在文件夹属性的操作界面中点击选择共享中的“共享”选项 。
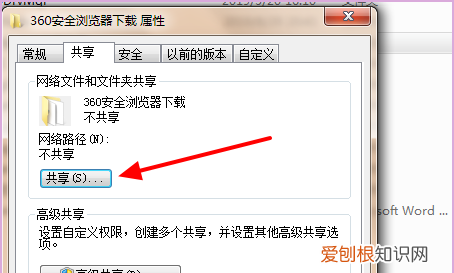
文章插图
3、然后在文件共享操作窗口中选择想要共享的设置,点击“共享”选项 。
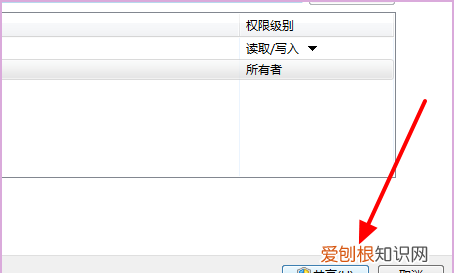
文章插图
4、然后在Mac系统电脑上,点击打开“Network”选项 。

文章插图
5、然后在弹出来的界面中找到想要查看共享文件的电脑,点击选择“Connect as”选项 。
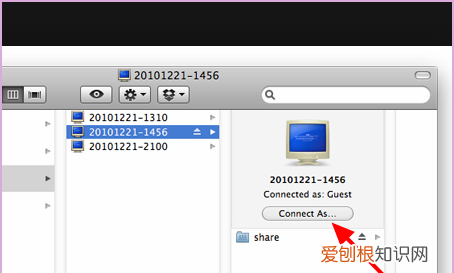
推荐阅读
- 公鸡肉是发物,为什么公鸡不能炖汤
- QQ注册失败怎么办,手机qq注册不了怎么办新用户
- 梦回唐朝陶婕妤怎么换脸的
- pr cc素材间怎么互换位置
- ps油画插件怎么安装,PS插件怎么才可以安装
- 苹果手机如何取消截屏声音,苹果手机拨号音要如何进行取消
- 原神怎么删除好友
- 菜鸡木筏生如何创造门,木筏求生创造模式怎么换生存
- 怎么将导入cad,cad如何把导入的图片删除


