cdr要怎么才可以导入至ps
本文章演示机型:戴尔-成就5890,适用系统:windows10家庭版,软件版本:CorelDRAW 2021;
Photoshop 2021,打开要使用的CDR文件,在CDR编辑界面选中要导入到PS的图形,直接按Ctrl+C进行复制,然后打开PS,按Ctrl+V进行粘贴,图形虽然是复制过来了,但在图片的周围自动填充了白边,这种效果不是我们想要的,继续回到CDR工作界面,在上方的菜单栏中选择【窗口】-【泊坞窗】-【对象】;
打开对象选项卡后,展开图层1,包括背景在内图层1中总共有8个对象,点击下方的【新建图层】按钮,新建出7个图层,然后将图层1中的对象,拖拽到新建的图层中,确保每个图层中有且只有一个对象,然后点击左上角的【文件】,选择【导出】,【保存类型】选择【PSD】后点击【导出】,勾选【保持图层】后点击【OK】完成导出,这样就将CDR文件保存为带图层的PSD文档了,最后用PS软件打开保存的PSD文档即可;
本期文章就到这里,感谢阅读 。

文章插图
cdrX4怎么导出psd格式1、打开CorelDRAW软件

文章插图
2、点击左上角文件
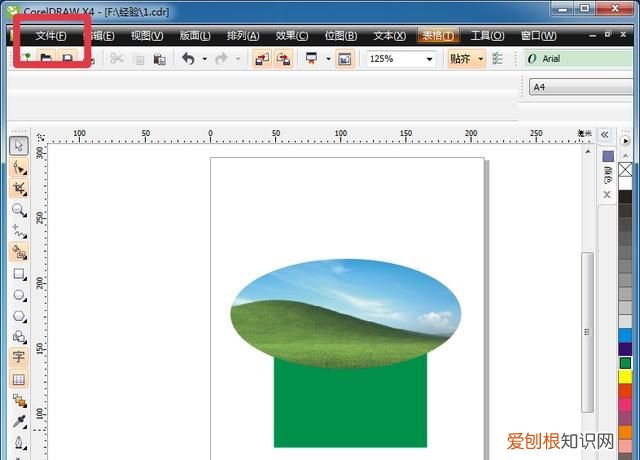
文章插图
3、点击导出

文章插图
4、最后将保存类型设置为PSD即可
【cdrX4怎么导出psd格式,cdr要怎么才可以导入至ps】
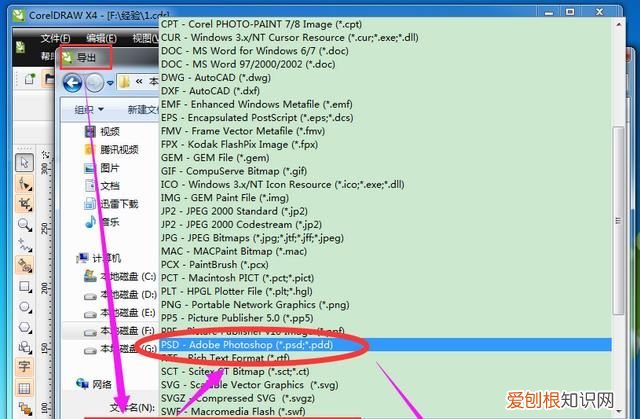
文章插图
推荐阅读
- 王者荣耀为什么搜索不到好友
- 笙字的意义是什么,tt唱歌用酷狗可以放伴奏吗
- ai文件怎么打开,ai文件需要怎么才可以打开
- 肖战代言的咖啡怎么读
- 香菜炒鸡心的做法,鸡心怎么炒才又嫩又好吃
- 制影人 - 川传影制累吗
- 五更是几点,一更到五更各是几点
- ps怎么画表格,PS中要怎样画表格
- 美国人冬天穿什么裤子


