PS需要怎么才可以打马赛克
本文章演示机型:戴尔-成就5890 , 适用系统:windows10家庭版 , 软件版本:Photoshop 2021;
在PS软件中打开要添加马赛克效果的图片 , 在打开的这张图片中 , 我们要给两个LOGO打上马赛克 , 首先 , 可以选择工具栏中的【矩形选框工具】 , 在图片上框选要打上马赛克的区域 , 然后打开上方菜单栏中的【滤镜】 , 依次选择【像素化】-【马赛克】 , 在弹出的马赛克设置窗口 , 可以一边预览一边修改单元格大小 , 设置好以后 , 点击右上角的确定 , 马赛克就打好了;
如果需要给不是矩形的区域打码时 , 可以使用钢笔工具勾勒出需要打马赛克区域的轮廓 , 然后按键盘上的Ctrl+回车键转换为选区 , 最后执行【滤镜】-【像素化】-【马赛克】命令即可;
本期文章就到这里 , 感谢阅读 。
ps怎么打马赛克操作方法如下:
工具:iPhone 11
操作系统:iOS 14.4.1
1、以苹果11为例 , 首先解锁手机进入相册 。
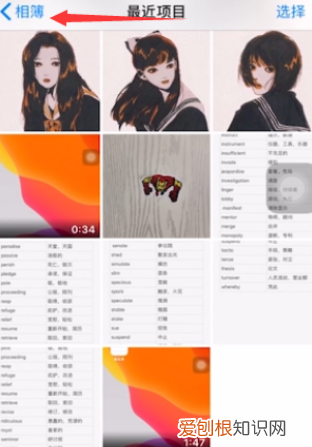
文章插图

文章插图
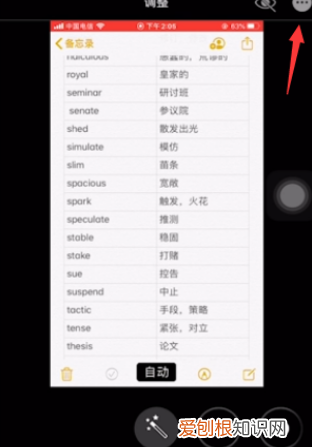
文章插图
4、来到标记界面后 , 使用底部的荧光笔样式 。
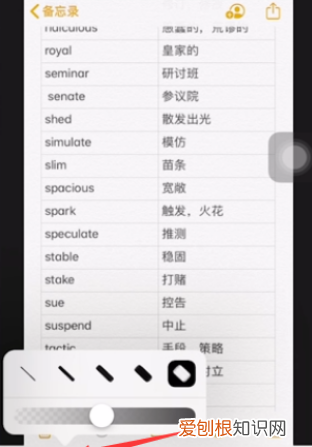
文章插图
5、选择调整宽度和透明度 , 点击右下角的颜色盘 。
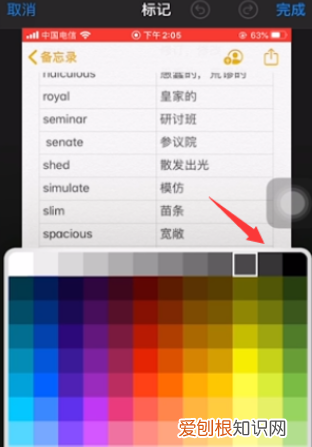
文章插图
6、选择马赛克颜色 , 完成后给图片进行马赛克处理即可 。
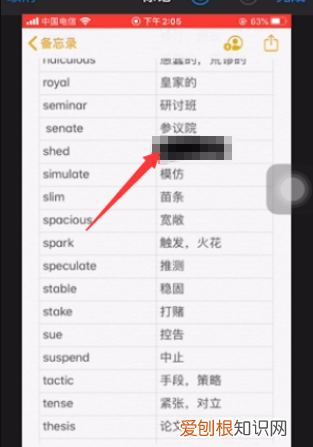
文章插图
ps怎么去马赛克1、点击打开一张需要加上马赛克的图片 , 这里就以一张有文字的图片为例 。
2、选择矩形选框工具 , 续重需要添加马赛克效果的地方 , 如下图所示 。
3、选中需要添加马赛克的选区后 , 选择【滤镜】-【像素化】-【马赛克】添加马赛克效果 , 跳出的调整框如下图所示 , 可根据需要调整马赛克块的大小 。
4、调整好需要的效果后 , 确定就可以看到以下效果 。
5、马赛克效果出来后 , 按住ctrl+D就可以完成了 。
6、如果仅仅是为了避免让别人看到敏感字眼 , 可以空橡皮擦、模糊工具等都可以实现 。
ps要怎样才能打马赛克呢本视频演示机型:戴尔-成就5890 , 适用系统:windows10家庭版 , 软件版本:Photoshop2021;
在PS软件中打开要添加马赛克效果的图片 , 在打开的这张图片中 , 我们要给两个LOGO打上马赛克 , 首先 , 可以选择工具栏中的【矩形选框工具】 , 在图片上框选要打上马赛克的区域 , 然后打开上方菜单栏中的【滤镜】 , 依次选择【像素化】-【马赛克】 , 在弹出的马赛克设置窗口 , 可以一边预览一边修改单元格大小 , 设置好以后 , 点击右上角的确定 , 马赛克就打好了;
如果需要给不是矩形的区域打码时 , 可以使用钢笔工具勾勒出需要打马赛克区域的轮廓 , 然后按键盘上的Ctrl+回车键转换为选区 , 最后执行【滤镜】-【像素化】-【马赛克】命令即可;
推荐阅读
- Excel表格要如何才可以做高级筛选
- 普洱茶的冲泡方法,15年生普洱茶的冲泡方法
- 锦鲤几月份产卵,锦鲤的繁殖期是什么时候
- 诺信创联虚拟代表怎么工作
- excel里面怎么计算年龄,如何用excel表格制作二维码
- 玉米的热量,黑色的玉米跟其他颜色的玉米哪个热量高
- 微信赞封面别人知道,微信里面赞了对方封面,我可以查阅到吗?
- CDR为什么文本框有虚线,cdr中如何才可以去掉文本框的虚线
- Word转换成Excel表格如何弄


