Word转换成Excel表格如何弄
本文章演示机型:华硕天选2,适用系统:Windows10 专业版,软件版本:Microsoft Word 2021/Microsoft Excel 2021;
打开word文档,在上方工具栏点击【文件】,点击左侧【另存为】,点击【浏览】后选中想要保存的位置,下拉【保存类型】设置为【单个文件网页】,点击【保存】,在弹出的【兼容性检查器】窗口点击【继续】;
关闭文件打开excel,点击左侧【打开】,点击【浏览】后找到并打开刚才保存的mht格式文件,在上方工具栏点击【文件】,点击左侧【另存为】,点击【浏览】后选中想要保存的位置,下拉【保存类型】设置为【Excel工作簿】,点击【保存】即可;
本期文章就到这里,感谢阅读 。
word转excel表格怎么转换 wps如下:
word表格转换成excel表格,需要将word表格另存为网页格式,再从表格中打开即可,以下是具体的操作步骤:
工具/原料:联想v340、windows7、WPS office2021 。
1、按F12键:
在word表格页面点击F12键 。
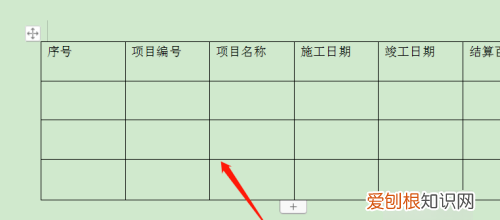
文章插图
2、另存为网页文件:
在进入到另存为页面,将其保存为网页文件 。
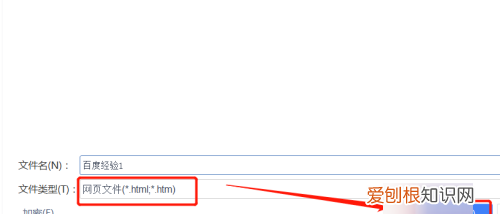
文章插图
3、点击文件:
在excel表格中点击文件 。
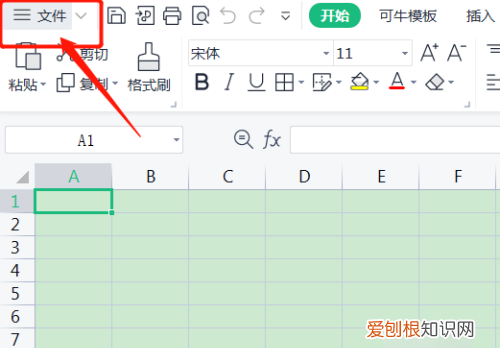
文章插图
4、点击打开:
从文件下,点击打开 。
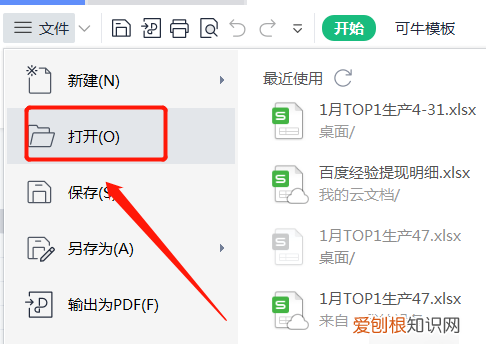
文章插图
5、选择网页文件:
从打开页面选择刚才保存的网页文件 。

文章插图
6、转换成Excel表格:
即可将word表格转换成excel表格 。

文章插图
word怎么转换成excel表格word表格如何转为excel表格,操作方法如下 。
1、首先打开Word,应该找到有表格的文件然后打开,之后点击“文件”,然后,点击其中的“另存为” 。
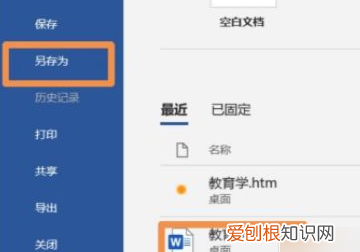
文章插图
2、进入“另存为”界面以后,可以看到最后有一个选项“浏览”,点击“浏览” 。
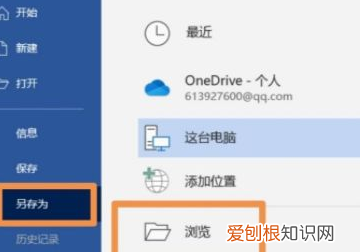
文章插图
3、然后会弹出一个新的界面,可以看到有一个“保存类型”,点击后面的“向下箭头”,选择“网页”,点击“确定” 。
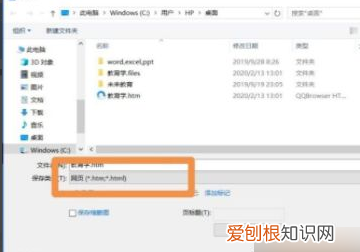
文章插图
4、最后打开Excel,点击“打开”,之后选择“浏览”,选中保存的文件,点击“打开”就可以转换成Exccel表格了 。
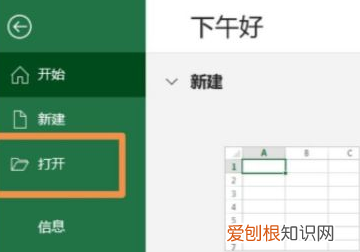
文章插图
如何把word文档转换成excel表格方法一:在word打开需要编辑的文档选中并复制需要转换的文档进入excel文档,然后选择一个单元格,点击右键,然后选择粘贴(这个方法比较简单,适用于一些规则的表格转换);
方法二:在word中打开需要转换的文档,并复制在excel选择一个单元格,然后右键,然后选择选择性粘贴弹出对话框,可以看到有几个选项确定好后,就可以看到,大功告成啦 。
如何把word文档转换成excel表格本视频演示机型:华硕天选2,适用系统:Windows10 专业版,软件版本:Microsoft Word 2021/Microsoft Excel 2021;
打开word文档,在上方工具栏点击【文件】,点击左侧【另存为】,点击【浏览】后选中想要保存的位置,下拉【保存类型】设置为【单个文件网页】,点击【保存】,在弹出的【兼容性检查器】窗口点击【继续】;
推荐阅读
- CDR为什么文本框有虚线,cdr中如何才可以去掉文本框的虚线
- 应该怎么样才可以查看手机电池容量
- 乐器有哪些,中国常见的乐器有哪些种类
- 洋葱什么时候种,洋葱苗什么时候种植最好
- 紧盯紧抓等词语,紧盯紧抓还有紧什么
- Dota如何打人机,dota2怎么设置队友不能帮助
- 土豆含草酸高吗
- ai需要怎么才可以裁剪,ai中裁剪区域工具如何使用
- 酸奶能加热吗,伊利酸奶可以加热


