excel应该怎么才可以算标准差
本文章演示机型:华硕天选2 , 适用系统:Windows10 专业版 , 软件版本:Microsoft Excel 2021;
【Excel表格怎么算标准差,excel应该怎么才可以算标准差】打开excel文件 , 选中需要计算的区域 , 在上方工具栏选择【开始】 , 在编辑选项栏中点击【自动求和】旁边的三角 , 下拉选择【其他函数】 , 在【选择类别】中选择【全部】 , 下滑找到【STDEV.P】函数 , 选择【确定】后弹出【函数参数】对话框 , 点击【Number】输入栏右边的箭头 , 在表格中选择要算标准差的区域 , 最后点击【确定】即可;
或者在上方函数输入栏中 , 直接输入【=stdevp()】 , 在括号里选中要算标准差的区域后 , 按键盘上的【回车键】即可;
本期文章就到这里 , 感谢阅读 。
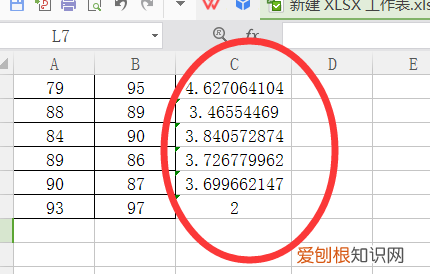
文章插图
Excel表格怎么算标准差
??计算标准差步骤1:首先选中最后标准差要出现的单元格
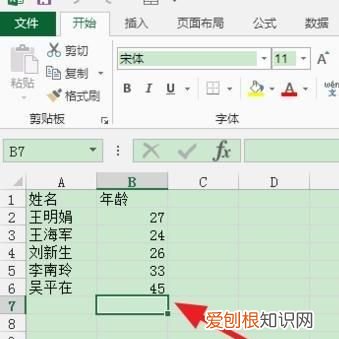
文章插图
??计算标准差步骤2:点击【开始】-【自动求和】旁边的三角 , 出现下拉菜单 , 点击【其他函数】
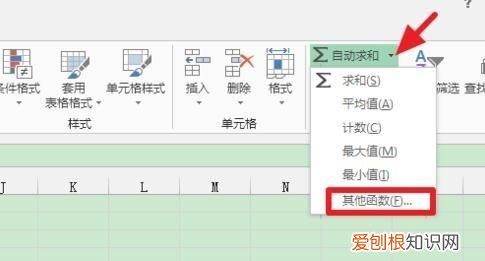
文章插图
??计算标准差步骤3:出现【插入函数】的窗口 , 点击【选择类别】 , 选择【全部】 , 找到标准差的函数【STDEVP】
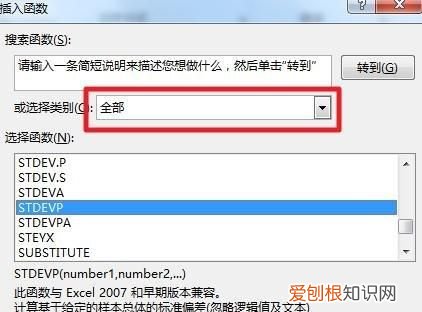
文章插图
??计算标准差步骤4:点击确定后 , 点击箭头所指的位置 , 选择数据
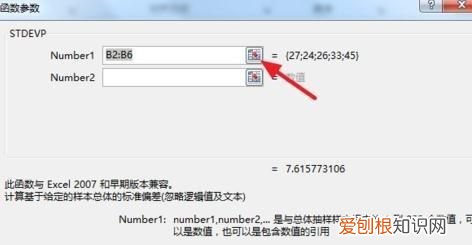
文章插图
??计算标准差步骤5:选择完成后 , 再次点击箭头所指的图标 , 回到设置窗口 , 点击【确定】

文章插图
??计算标准差步骤6:就可以看到计算好的标准差了
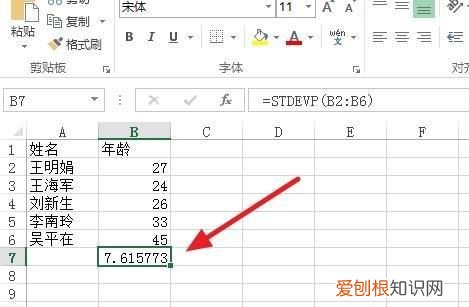
文章插图
推荐阅读
- 我的世界怎么刷泥土方块,我的世界诅咒之土怎么获得
- ai可以如何上色,ai实时上色选择工具怎么使用
- 鲜带鱼怎么挑选,野生带鱼怎么挑选
- wps里面怎么制作目录,wps文字如何快速制作文档目录
- Excel表格怎么整体缩小,Excel表格应该如何才可以缩小
- cdr怎么删除一部分,cdr应该怎样删除不要的部分
- 阿胶糕有保质期吗,东阿阿胶250克价格正品有保质期
- ai需要怎么才可以复制图形,如何用ai让图形沿着路径复制出来
- cdr怎么才可以圆角


