ai需要怎么才可以复制图形
本文章演示机型:戴尔-成就5890 , 适用系统:windows10家庭版 , 软件版本:Illustrator 2021;
打开一个空白的ai文档 , 选择工具箱中的【星形工具】 , 在画布上单击 , 设置好星形的参数后点击【确定】新建一个五角星 , 选中五角星后 , 按Ctrl+【C】进行复制 , 再按Ctrl+【V】进行粘贴 , 即可复制出一个五角星了 , 或者使用快捷键复制后 , 按Ctrl+【B】进行粘贴 , 则复制出来的图形在原图层的下方 , 使用键盘方向键移动复制出来的图形;
再填充其他颜色 , 可以看到其处在原图层的下方 , 或者复制后 , 按Ctrl+【F】进行粘贴 , 此时复制出来的图形则在原图层的上方 , 或者按住键盘上的【Alt】键 , 鼠标点住要复制的图形 , 拖动到要复制图形的位置后松开鼠标 , 即可复制出来一个新的图形 , 或者鼠标右键单击图形 , 选择【变换】-【移动】 , 设置好移动的参数后点击下方的【复制】 , 也可以复制图形;
本期文章就到这里 , 感谢阅读 。
如何用ai让图形沿着路径复制出来材料/工具:AI
1、打开ai的软件 , 执行菜单栏中的文件—新建 , 或者直接使用快捷键Ctrl+N新建一个画布 。
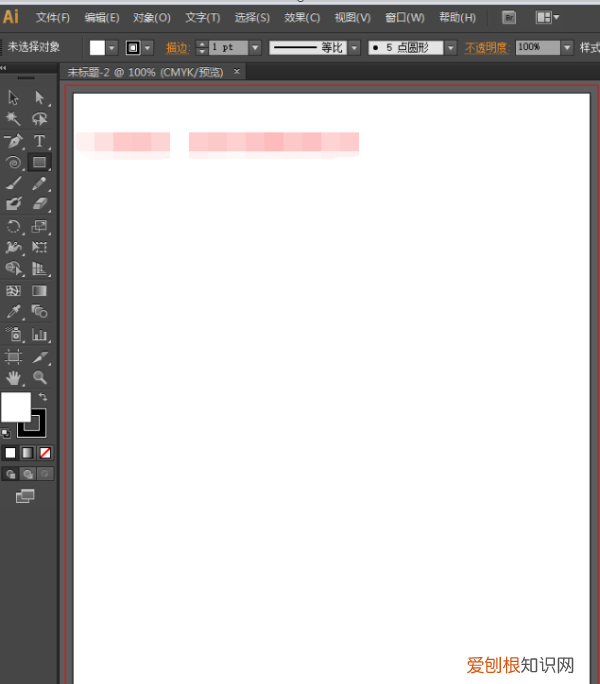
文章插图
2、选中工具栏中的多边形工具 , 在画布上画一个三角形 。在画的过程中 , 方向键向上是增加多边形的边数 , 方向线向下是减少多边形的边数 , 所以我们在绘制过程中先将边数降到最小 , 再按shift键绘制一个正三角形 。
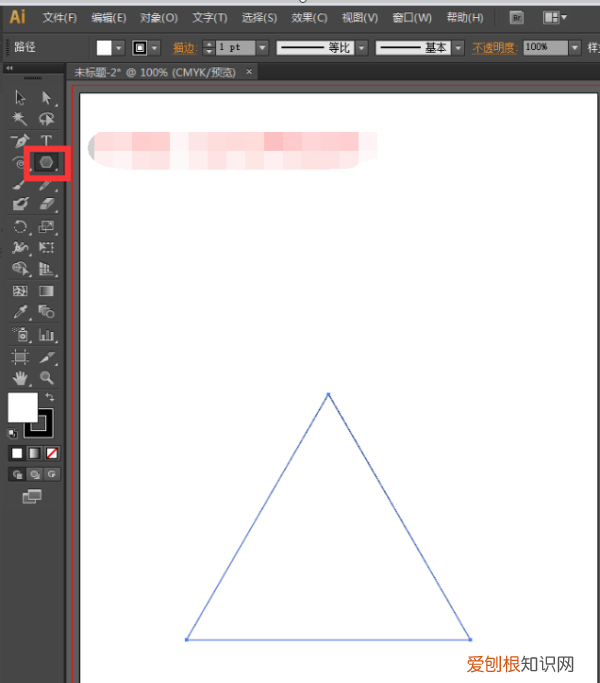
文章插图
3、我们将填充改为黑色 , 描边改为无 。再选择工具栏中的选择工具 , 选中三角形 , 将其变形 , 变窄一点 。
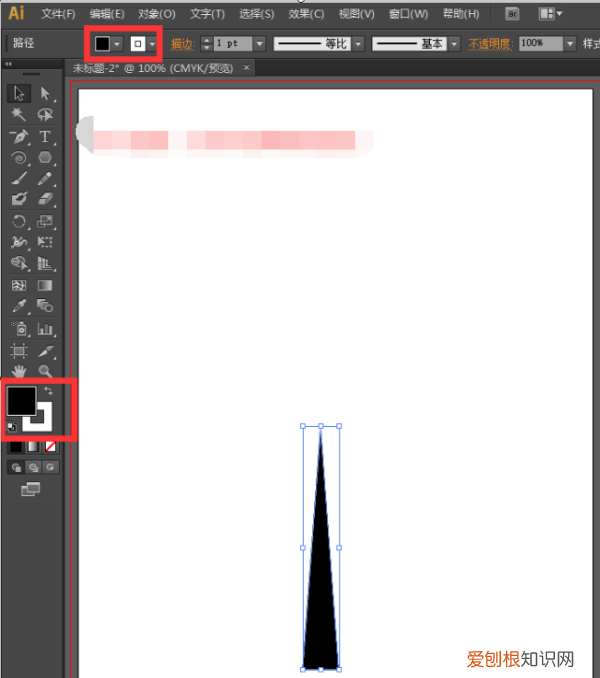
文章插图
4、先选择工具栏中的旋转工具 , 点击旋转工具后 , 我们可以发现 , 旋转的结点在正中间 。
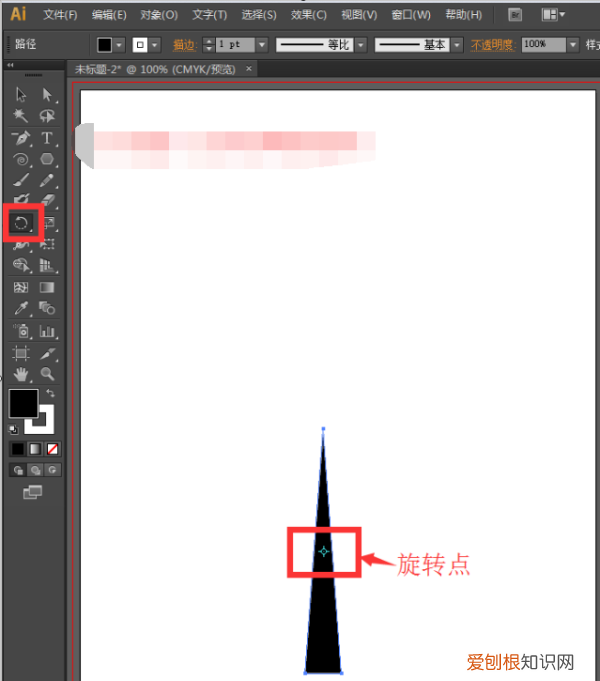
文章插图
5、现在我们按住Alt键 , 同时点击三角形上方的结点 , 弹出旋转框
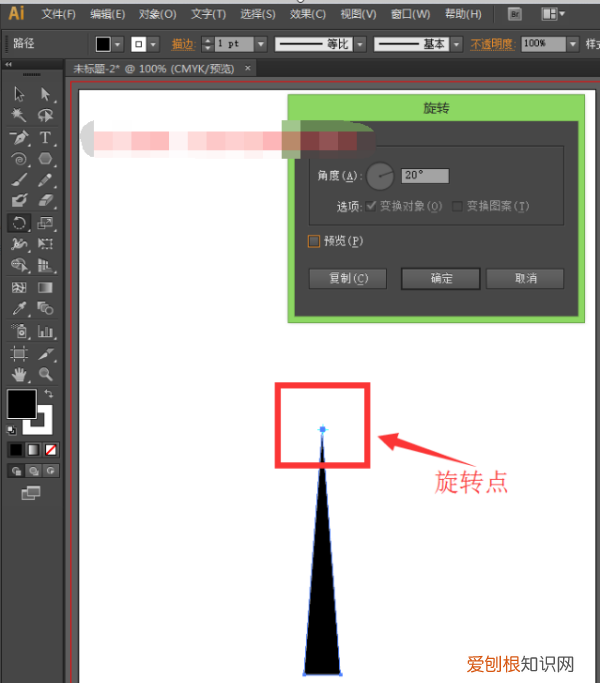
文章插图
6、同时我们可以看到旋转点变成我们点击的上方结点 , 我们设置选择角度为20度 , 点击复制 。
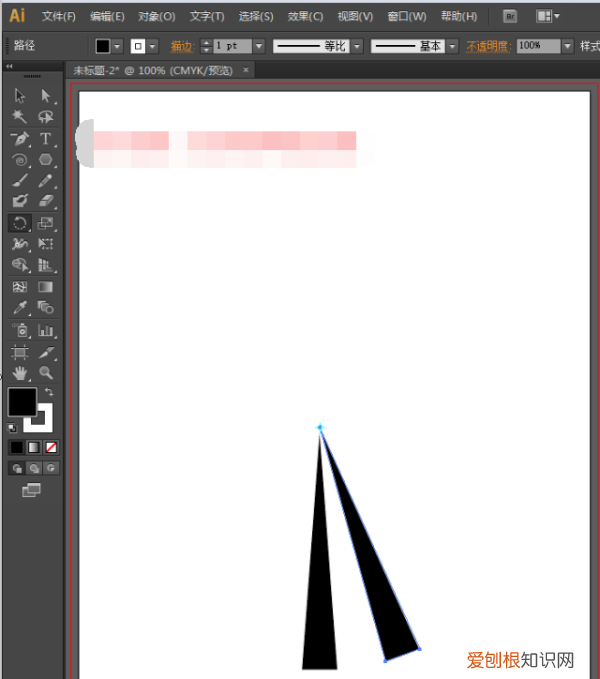
文章插图
7、如果我们要重复变换 , 直接按快捷键Ctrl+D就可以实现 。让我们看下最终的效果图吧!
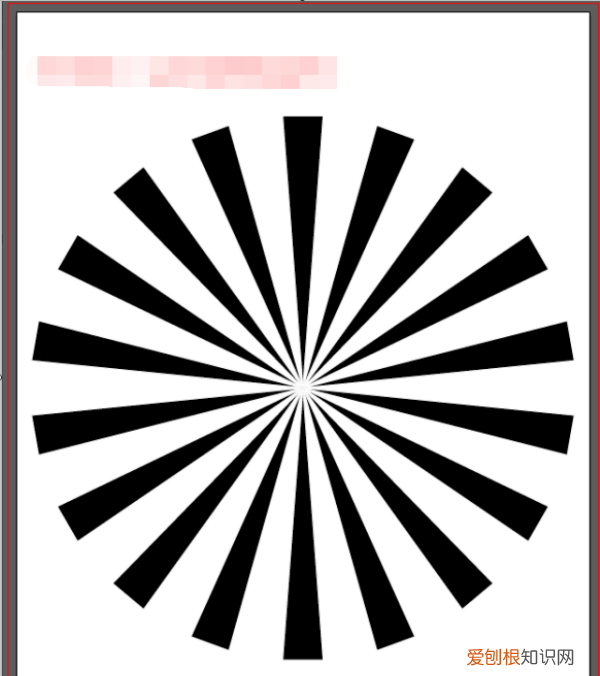
文章插图
ai原地复制粘贴快捷键AI中原地复制的快捷键是Ctrl+C , 然后CTRL+F
1、电脑打开AI软件 。
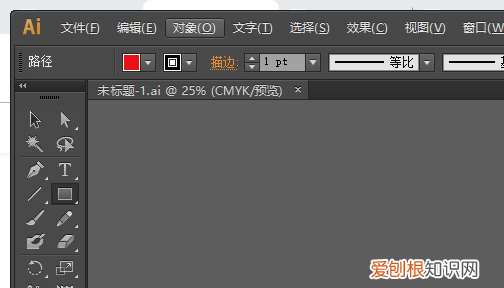
文章插图
2、打开AI之后 , 打开文件 , 选中要原地复制的图形 。
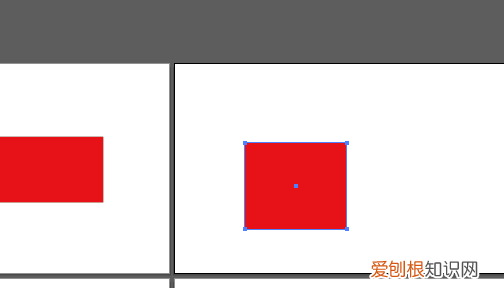
文章插图
3、选中图形后 , 先按Ctrl+C复制 , 然后再按CTRL+F , 就可以原地复制图形了 , 但是要把图形拖动才可以看得到 , 因为是原地复制 。
推荐阅读
- 阿胶糕有保质期吗,东阿阿胶250克价格正品有保质期
- cdr怎么才可以圆角
- 如何查看自己电脑的激活密钥
- PS该怎样才能贴图,ps怎样给易拉罐贴图
- 打印应该如何铺满a4纸,美篇如何打印在a4纸上
- 蜀山传奇龙魂先换什么最好
- PS滚轮缩放可以如何设置,ps滚轮缩放怎么设置快捷键
- cdr格式转pdf怎么转,cdr导出pdf该怎么样进行操作
- SU模型倒角效果怎么做,草图大师弯曲的面怎么推拉


