cdr导出pdf该怎么样进行操作
本文章演示机型:戴尔-成就5890,适用系统:windows10家庭版,软件版本:CorelDRAW 2021;
打开要导出PDF的CDR文件,进入后看不到文件内容,直接按【F4】即会显示内容,CDR导出PDF时,只会导出文档编辑范围里的内容,所以需要把要导出的内容都保存文档页面中,比如这里有四个图片,按每一页一个图片的形式导出PDF,则点击左下角的加号图标,再新建一个页面,然后按照导出的顺序,将要导出的内容依次保存在CDR页面中;
都设置好了后,点击左上角的【文件】,选择【导出】,选择保存位置后,保存类型选择PDF,取消【仅导出该页】的勾选后点击【导出】,导出范围勾选【当前文档】不变,或者在【图文框】中设置要导出的页码范围,最后点击右下角的【OK】完成导出即可;
打开导出的PDF文件可以进行查看,本期文章就到这里,感谢阅读 。
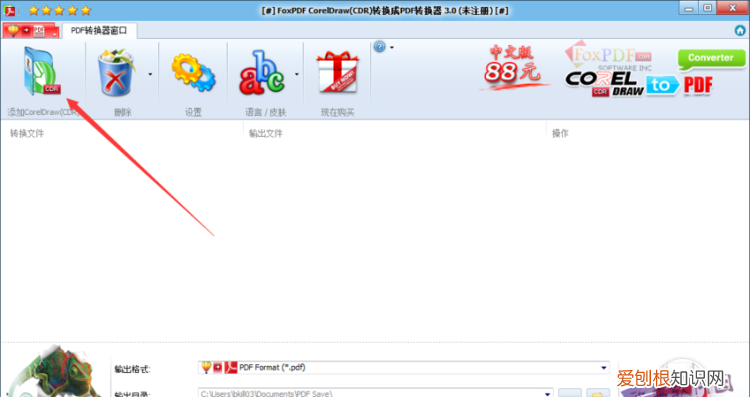
文章插图
cdr格式转pdf怎么转方法与步骤:
1,首先打开cdr软件 。
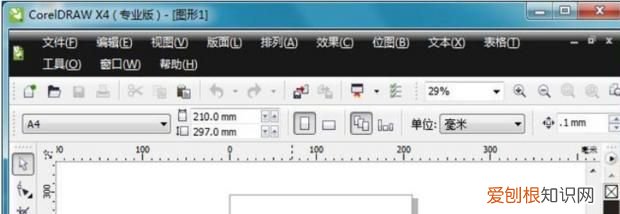
文章插图
?2,然后按Ctrl+I键选择需要导入的图片 。
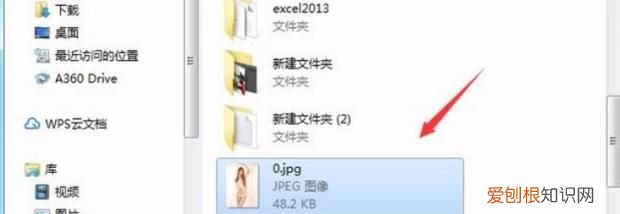
文章插图
3,然后图片就导入成功了 。
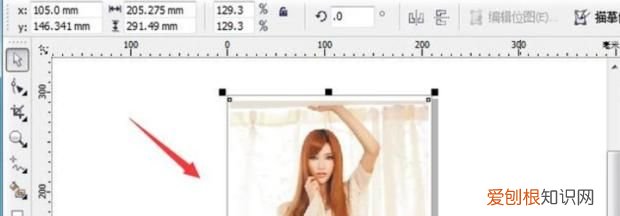
文章插图
?4,然后点击文件 。
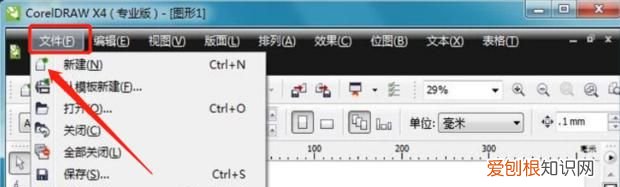
文章插图
?5,然后选择发布到PDF选项 。
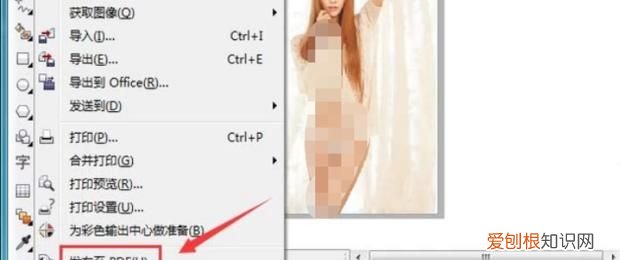
文章插图
【cdr格式转pdf怎么转,cdr导出pdf该怎么样进行操作】
?6,最后就是pdf格式了 。

文章插图
?
推荐阅读
- PS滚轮缩放可以如何设置,ps滚轮缩放怎么设置快捷键
- SU模型倒角效果怎么做,草图大师弯曲的面怎么推拉
- 金针菇汤的做法,金针菇胡萝卜汤的做法
- 画图怎么调整大小
- 诛仙3多少减免才不怕反弹,诛仙30星宝宝减免多少伤害
- ps消失点的应用,PS消失点工具要怎样使用
- 黄桃有哪些品种,金凤黄桃与金魁黄桃哪个品种好
- 拼多多疫情发不了货怎么办,拼多多疫情发不了货怎么报备商家
- 进贤青岚学校是公立学校吗


