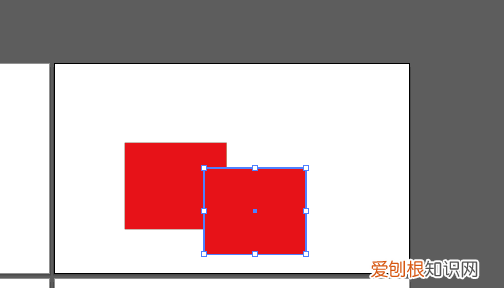
文章插图
ai怎么复制图形用户可以通过复制粘贴、使用alt键和使用变换工具这三种方式 , 可以在ai软件中进行复制操作 。
工具/原料:Dell游匣G15、Windows10、Adobe illustrator CC2020
1、选中图形
打开文件 , 鼠标左键选中需要复制的图形 。
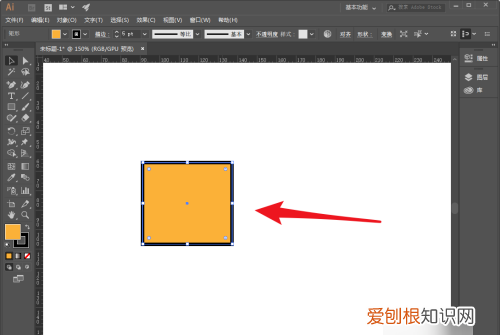
文章插图
2、复制图形
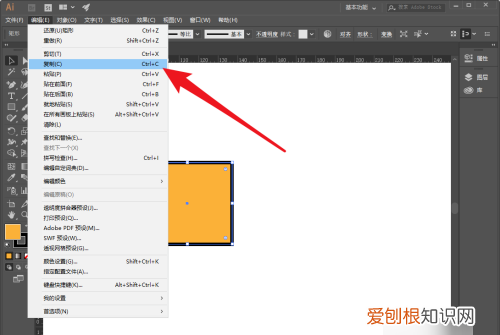
文章插图
3、粘贴图形
直接ctrl+V进行粘贴即可复制成功 。
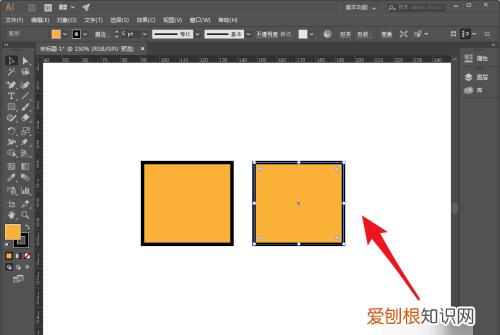
文章插图
方法2
1、选中复制图形
绘制图形后 , 使用选择工具选择图形 。
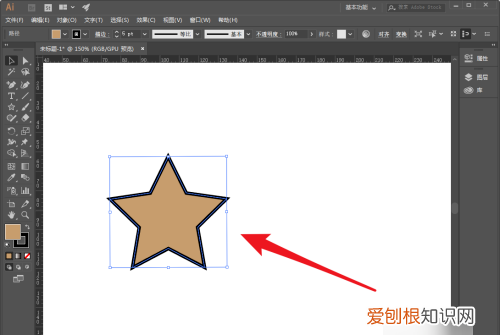
文章插图
2、按住alt键向左移动
直接按下键盘的alt键 , 鼠标左键向左侧移动 。
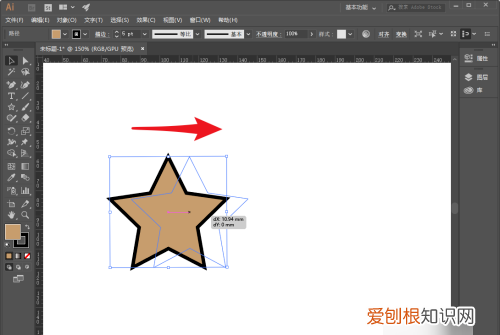
文章插图
3、复制完成
可以看到图形复制完成了 。
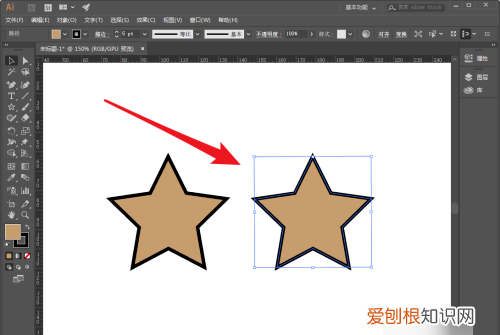
文章插图
方法3
1、单击右键点击移动
选中图形 , 单击右键 , 点击变换--移动选项 。
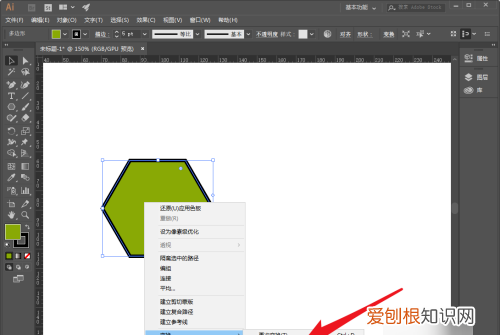
文章插图
2、设置移动参数
弹出移动对话框 , 设置位置参数 。

文章插图
3、完成复制
可以看到图形复制完成了 。
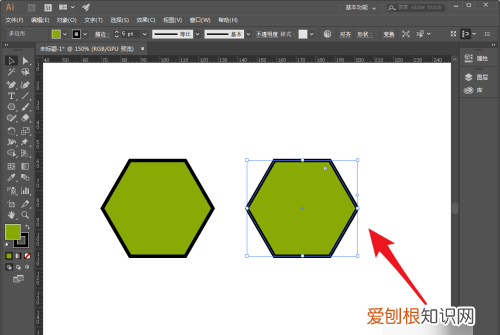
文章插图
ai怎么复制图形在使用AI做设计的时候 , 我们常常需要复制图形 , 这是怎么操作的呢 , 下面我们就来看看在AI是如何复制图形的吧 。
01
打开AI之后 , 我们在工具箱内找到星形选项 , 如图所示:
02
选择星形我们在绘图区里绘制一个星形 , 如图所示:
03
绘制好星形之后再在工具箱内找到选择工具 , 如图所示:
04
使用选择工具选择绘制的图形 , 然后按下alt键移动鼠标左键我们就复制出图形 , 如图所示:
【ai需要怎么才可以复制图形,如何用ai让图形沿着路径复制出来】以上就是关于ai需要怎么才可以复制图形 , 如何用ai让图形沿着路径复制出来的全部内容 , 以及ai需要怎么才可以复制图形的相关内容,希望能够帮到您 。
推荐阅读
- 阿胶糕有保质期吗,东阿阿胶250克价格正品有保质期
- cdr怎么才可以圆角
- 如何查看自己电脑的激活密钥
- PS该怎样才能贴图,ps怎样给易拉罐贴图
- 打印应该如何铺满a4纸,美篇如何打印在a4纸上
- 蜀山传奇龙魂先换什么最好
- PS滚轮缩放可以如何设置,ps滚轮缩放怎么设置快捷键
- cdr格式转pdf怎么转,cdr导出pdf该怎么样进行操作
- SU模型倒角效果怎么做,草图大师弯曲的面怎么推拉


