PS光晕效果要怎么样制作
本文章演示机型:戴尔-成就5890,适用系统:windows10家庭版,软件版本:Photoshop 2021;
将要制作光晕效果的素材拖到PS软件中打开,按键盘上的Ctrl、Shift和【N】建立一个新的图层,我们把这个图层命名为【光晕层】,然后按键盘上的Alt键和退格键,用前景色的黑色填充图层,在上方菜单栏中选择【滤镜】-【渲染】-【镜头光晕】,进入镜头光晕设置界面后,设置亮度的大小,再选择【镜头类型】;
都设置好了以后,点击右上角的【确定】,最后将光晕层的混合模式改为【滤色】,PS的光晕效果就做好了,隐藏光晕可以查看前后的对比;
本期文章就到这里,感谢阅读 。
ps怎么做圆形光晕效果图ps制作圆形光晕效果方法如下:
工具/原料:Windows 10专业版、Lenovo小新潮5000、Adobe Photoshop CC2015
步骤:
1、首先用PS打开一张图片素材 。

文章插图
2、再拖进一张城市夜景图片,ctrl+T调整适当大小,回车确定 。
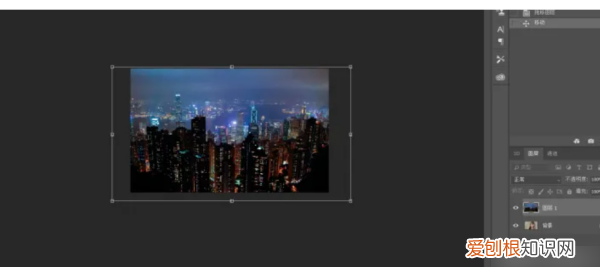
文章插图
3、再把图片右键转化成智能对象 。
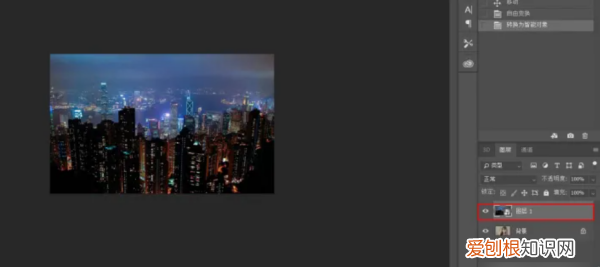
文章插图
4、单击菜单栏上的滤镜-模糊画廊-场景模糊,便弹出以下对话框,设置模糊工具的属性,适当调整拉动模糊-光源散景-散景颜色的数值(红框如标),确定 。
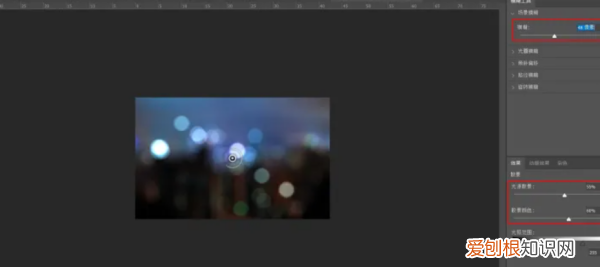
文章插图
5、把图层的混合模式选为滤色 。
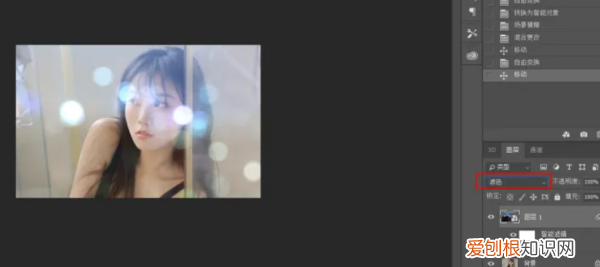
文章插图
6、在其后方新建一个白色蒙版,把前景色设置为黑色,用柔边画笔工具,把不透明度和流量都适当降低,大概为50%左右,在白色蒙版上擦除人物部分,其突出人物主体 。
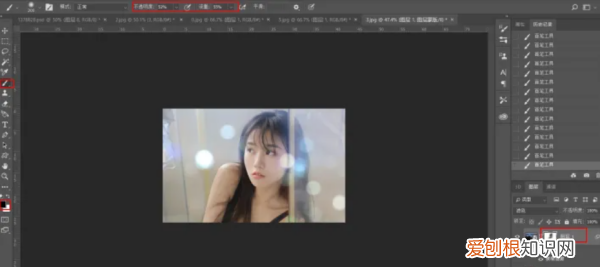
文章插图
7、点击下方的小太极按钮,选择色彩平衡,适当调整下色调,这里为冷色调 。
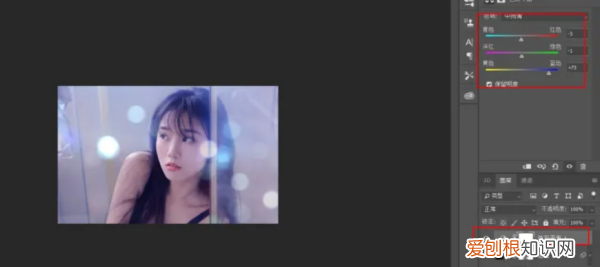
文章插图
【PS光晕效果要怎么样制作,ps怎么做圆形光晕效果图】8、效果图 。

文章插图
ps中怎么添加这种阳光 光晕的效果图1、ctrl+o打开所需图片 。
2、在弹出的镜头光晕对话框中,镜头类型选择50-300毫米变焦,调整光晕亮度和位置后点击【确定】 。(光晕位置只需点击鼠标拖动即可调整)
3、光晕效果已经添加了,但是图片过于暗沉想再调整
4、单击右下角图层调整按钮,选择【曲线】 。
5、对曲线的属性进行拖动调整,由原来的直线调整为大致S型,边调边看效果
6、这是最终的效果 。
ps中光晕效果怎么做1.打开素材,将素材2放置在素材1的上方,Ctrl+T调整大小以及素材2 的位置,将其放大完全覆盖住素材1
2.在素材2所在的图层(图层1),执行滤镜-模糊画廊-场景模糊
滤镜-模糊画廊-场景模糊
3.调整模糊度,然后点击效果
3.在效果面板中调整光源散景以及散景颜色,最终调整为画面朦胧星星点点的光晕出现确定即可
4.最后我们只需要将素材2所在的图层(图层1)的混合模式改为滤色就可以了
5.浪漫唯美光晕效果制作完成

文章插图
如何用ps做光晕效果本视频演示机型:戴尔-成就5890,适用系统:windows10家庭版,软件版本:Photoshop 2021;
推荐阅读
- 群飞环保是做什么的
- PS该怎么样才能贴图,ps怎么在一定范围内贴图
- 空心芝麻球的做法,芝麻球是怎么做出来的
- 普洱生茶和熟茶的区别,生茶和熟茶的冲泡区别
- 上古卷轴5skse怎么用,玩上古卷轴5头晕解决办法
- cdr咋才可以做章,cdr怎么抠出印章
- 如何用彩泥做月饼,彩泥月饼 制作方法
- 狼首领长啥样,喜羊羊与灰太狼狼首领长什么样
- 设置PS的滚轮缩放应该怎么操作


