PS需要怎么才可以模糊边缘
本文章演示机型:戴尔-成就5890,适用系统:windows10家庭版,软件版本:Photoshop 2021;
用PS打开要处理的图片,进入编辑界面后使用Ctrl+J快捷键,将背景复制两层,将最上面的图层隐藏后,选择中间的图层,我们用这一层制作模糊效果,右键单击此图层,选择【转换为智能对象】;
【ps怎样把文字边缘模糊,PS需要怎么才可以模糊边缘】
然后选择【滤镜】-【模糊】-【高斯模糊】,设置好模糊的半径后【确定】,接着选择了顶层的图层并使其显示,点击【图层】面板下方的【添加矢量蒙版】按钮,使用框选工具框选图片的中间区域,使用Ctrl、Shift和【I】进行反选,按键盘上的Alt键和退格键,将反选出来的区域填充前景色的黑色,这样模糊边缘效果就做好了,点击智能图层的【高斯模糊】,可以修改模糊的程度,在图层蒙版上,可以任意调整边缘模糊的宽度,非常的方便;
本期文章就到这里,感谢阅读 。
ps怎样把文字边缘模糊设备:华硕笔记本 。
系统:win7 。
软件:pscs6.0 。
1、首先打开PS软件,然后打开待模糊处理的图片 。
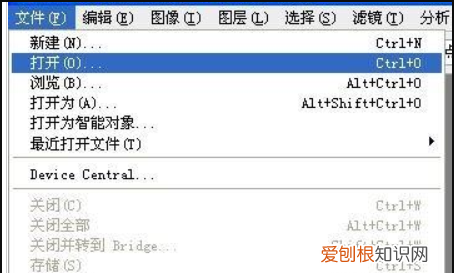
文章插图
2、可以看到图片边框明晰,有棱有角 。

文章插图
3、选择“矩形选框工具”,在图片里选出大致的虚化边框,看到选框之后选择的范围边角是圆滑的 。
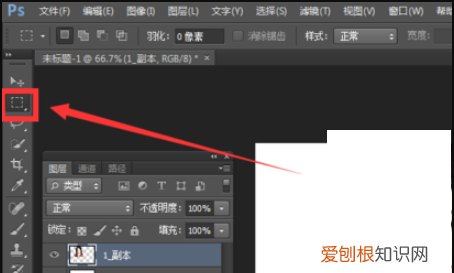
文章插图
4、在软件上方找到“羽化”,输入羽化值,在此设置为“70px” 。
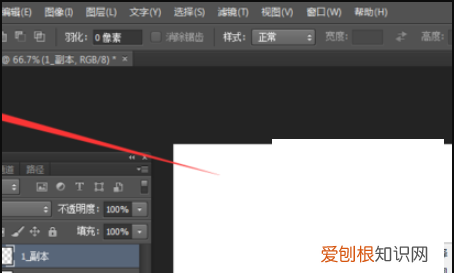
文章插图
5、点击“调整边缘” 。
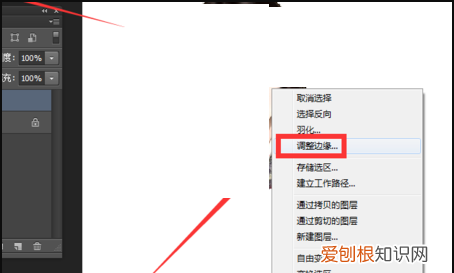
文章插图
6、在弹出对话框中,勾选“预览”,选择“白底” 。
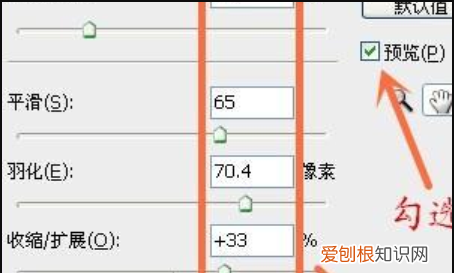
文章插图
7、大家可根据需要自行调整各项数值,也可以自行选择底色和蒙版模式 。
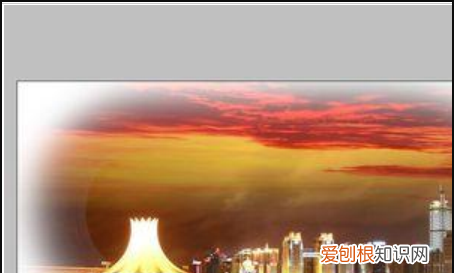
文章插图
8、确认后,图片变回到调整之前的样子,中间有一个虚线选择框 。

文章插图
9、此时,点击:Ctrl + shift + i。发现图片中的选择框进行了反选操作 。
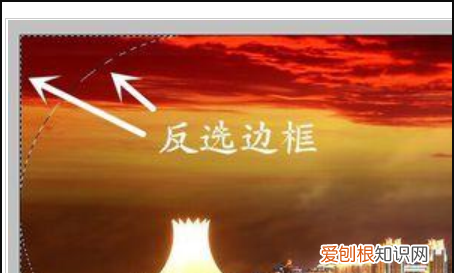
文章插图
10、按下键盘上的“delete”键,发现图像边缘得到了虚化效果 。

文章插图
ps中 怎样用橡皮擦出边缘模糊效果的图片1、Photoshop打开图片 。
2、Photoshop打开图片后,点击左侧工具栏中的橡皮檫工具 。
3、点击橡皮檫工具后,把橡皮檫硬度调低,以达到模糊效果 。
4、调整好橡皮檫硬度后,就可以把图片插入边缘模糊效果 。
如何让图片边缘模糊1、首先在ps中打开需要修改的图片 。打开图片后,将原图层复制一层 。然后用框选工具将需要模糊的边缘选取出来,选取成功后点击高斯模糊,然后对边缘进行模糊处理即可 。
2、AdobePhotoshop,简称“PS”,是由AdobeSystems开发和发行的图像处理软件 。Photoshop主要处理以像素所构成的数字图像 。使用其众多的编修与绘图工具,可以有效地进行图片编辑工作 。ps有很多功能,在图像、图形、文字、视频、出版等各方面都有涉及 。
更多关于如何使图片边缘模糊,进入:
推荐阅读
- excel应该如何才能算标准差
- ps怎么拉不变形,sw怎么局部拉伸
- cdr裁切工具怎么用,coreldraw裁切线怎么做
- 土豆丝胡萝卜丝怎么炒窍门,土豆丝芹菜丝胡萝卜丝黑木耳怎么烧
- cdr字体可以如何安装,cdr怎么安装字体进去
- Word应该怎么才能插入Excel
- 为什么北极没有企鹅,为什么南极有企鹅北京没有
- PS怎么样制作立体字,ps如何制作立体字效果
- 仰卧起坐的正确做法,新仰卧起坐的正确做法


