ai应该如何取消轮廓
本文章演示机型:戴尔-成就5890 , 适用系统:windows10家庭版 , 软件版本:Illustrator 2021;
打开一个ai文件 , 进入编辑界面 , 发现画布中只有形状的轮廓 , 单独选择其中的形状 , 在属性面板中可以看到 , 这个形状是有填充颜色的 , 此时要取消ai轮廓 , 则找到上方菜单栏中的【视图】 , 在打开的菜单中选择【在CPU上预览】 , 即可恢复正常的显示;
若需要查看文件的轮廓 , 则选择【视图】-【轮廓】 , 即可使ai文件显示轮廓 , 如果要取消形状的描边轮廓 , 则选中形状后 , 在属性面板中 , 点击【描边】左侧的设置框 , 将描边设置为【无】即可;
本期文章就到这里 , 感谢阅读 。
ai文件里怎么把外框线去掉呢AI文件里怎么把外框线去掉的方法步骤如下:
1、首先 , 选中对象文件 , 打开界面中的描边工具 。
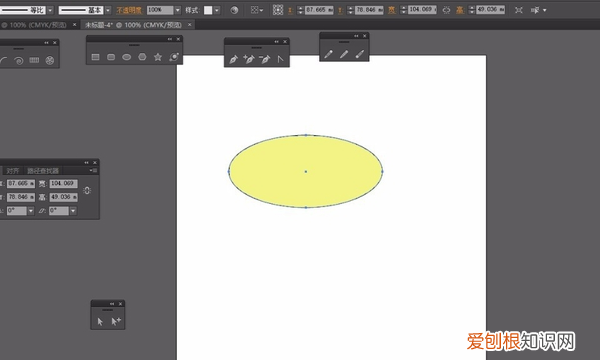
文章插图
2、然后在描边工具中找到并点击“粗细”选项 , 将“粗细”选项左侧的向下箭头按一下 , 使界面变灰 。
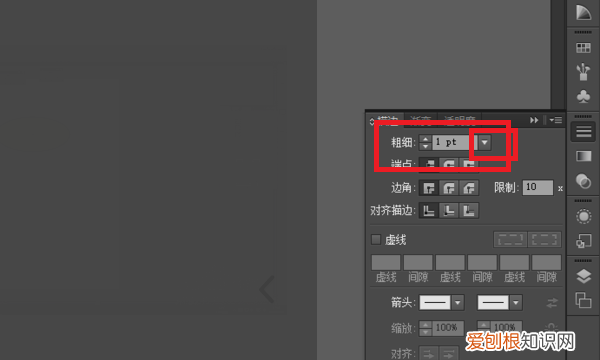
文章插图
3、然后再查看文件时就能发现外框线被去除了 。
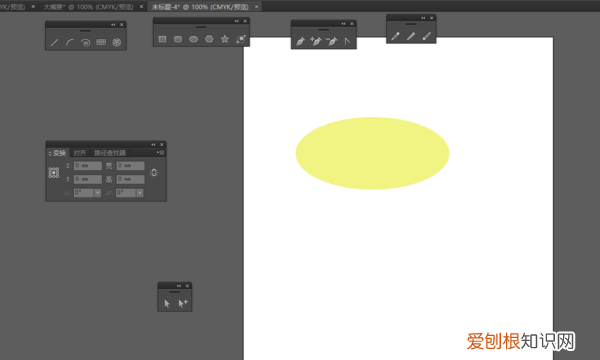
文章插图
illustrator图片变轮廓1、首先请打开AI软件 , 新建一个空白文档 , 在空白文档中请绘制一个图形 , 以作演示之用 。
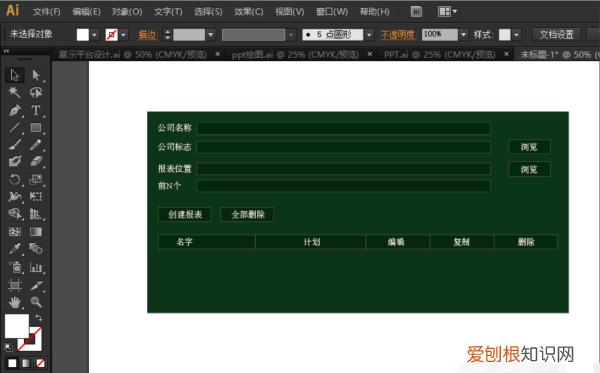
文章插图
2、如果出现了上述情况 , 就会像下图所示 , 整个界面以黑白轮廓的形式出现 。
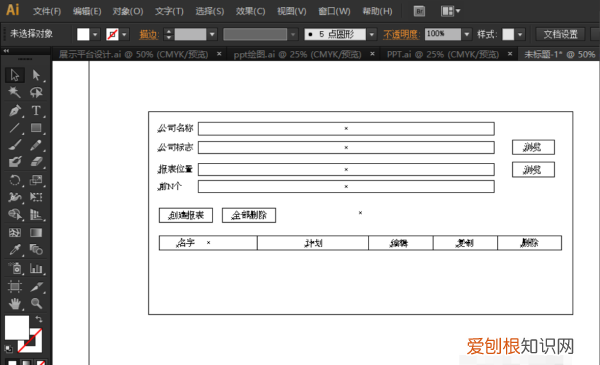
文章插图
3、请点击上面的“视图”选项 , 在下拉菜单中 , 可以看到第一项是“预览” 。
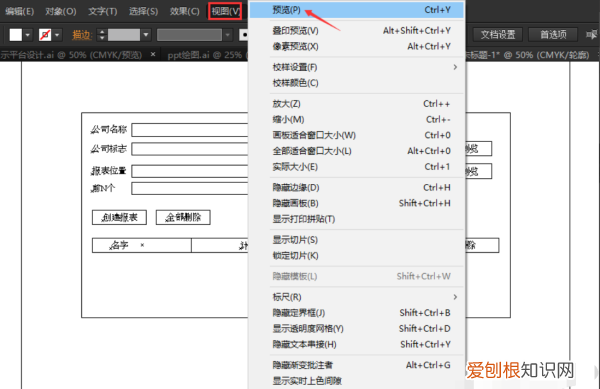
文章插图
4、点击“预览”选项 , 再回到主界面 , 就可以看到图形已经恢复到原来正常的状态了 。
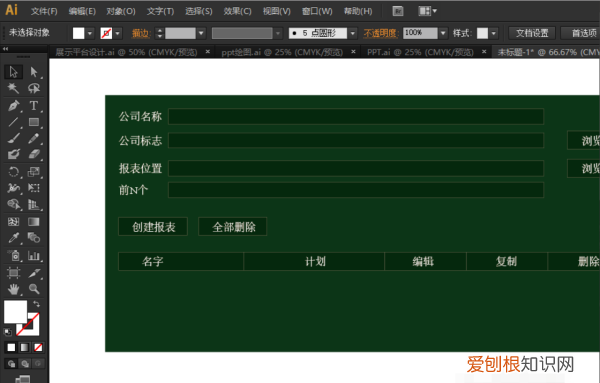
文章插图
5、我们再次点击“视图”选项 , 此时下拉菜单中第一项不再是“预览” , 而是变为“轮廓” 。到这里就可以知道 , 黑白模式就是轮廓模式 , 通常的模式就是预览模式 。
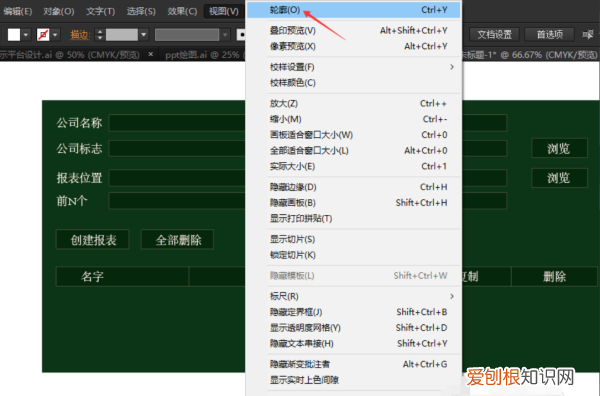
文章插图
6、切换轮廓模式与预览模式 , 在“视图”选项的下拉菜单中可以进行 , 也可以直接以Ctrl+Y快捷键切换 。
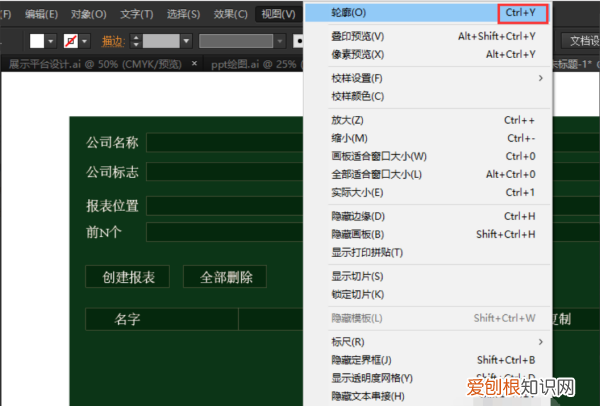
文章插图
字体变成白色的怎么变回来1、首先打开《ai》软件 , 并进入主页面 。
2、其次在主页面点击设置并进入 , 选择字体设置 。
3、最后点击更改为白色并去除轮廓即可 。
ai突然变成轮廓模式恢复不了ai轮廓模式返回方法如下:
工具/原料:炫龙M7、Windows 10、Adobe Illustrator2021
【ai应该如何取消轮廓,ai文件里怎么把外框线去掉呢】1、打开ai软件 , 点击新建 。
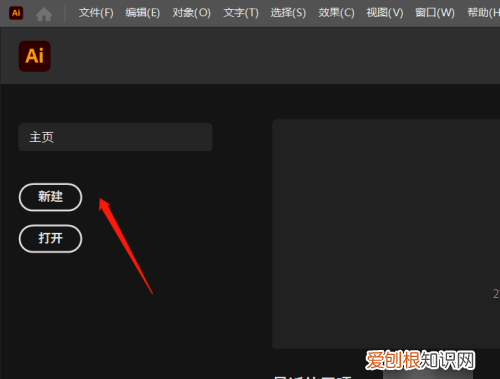
文章插图
2、弹出新建文档对话框 , 设置画布大小 , 点击创建 。
推荐阅读
- Word该如何才可以插入Excel
- vivos10pro怎样打开一亿像素
- 桃胶可以直接吃吗,刚从桃树上摘下来的桃胶不洗可以直接晒干
- 海尔老人机如何打开飞行模式,老人机找不到飞行模式怎么办
- excel应该如何才能算标准差
- ps怎样把文字边缘模糊,PS需要怎么才可以模糊边缘
- ps怎么拉不变形,sw怎么局部拉伸
- cdr裁切工具怎么用,coreldraw裁切线怎么做
- 土豆丝胡萝卜丝怎么炒窍门,土豆丝芹菜丝胡萝卜丝黑木耳怎么烧


