ai箭头应该如何画
本文章演示机型:戴尔-成就5890,适用系统:windows10家庭版,软件版本:Illustrator 2021;
新建一个空白文档,选择【钢笔工具】,单击确定直线起点,然后按住Shift键平移鼠标后单击,即可画出一条水平的直线,切换到【选择工具】并选中添加的直线,点击上方的【描边】打开描边面板,先设置粗细,找到下方的箭头选项,左侧箭头对应的是线条的起点,右侧箭头对应的是线条的终点;
打开左侧的箭头下拉选项,选择一个箭头样式,感觉这个箭头有点大了,在下方的【缩放】中修改箭头的大小即可,最后还可以把箭头颜色修改一下,或者使用钢笔工具画一条向上的曲线,再打开描边面板,起点位置选择一个箭头尾部样式并设置大小,终点位置选择一个手式样式并设置大小,这样一个特色的手型箭头就画好了;
本期文章就到这里,感谢阅读 。
ai怎么画箭头ai画箭头的方法如下:
工具/原料:联想笔记本电脑、windows7、Adobe illustrator 。
1、打开AI的工作界面 。
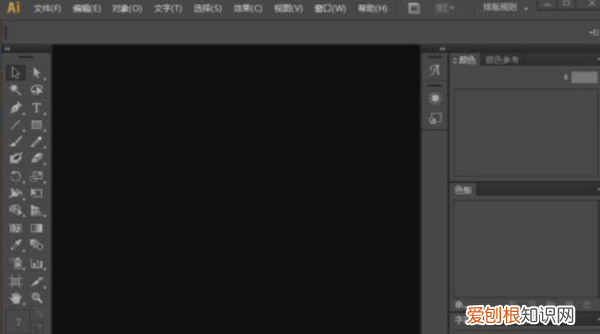
文章插图
2、同时按住ctrl+N键新建画布 。
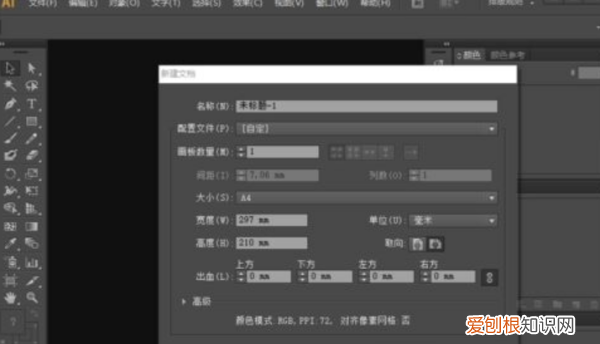
文章插图
3、选择工具栏中的直线命令,再按住shift键在画布上创建线 。
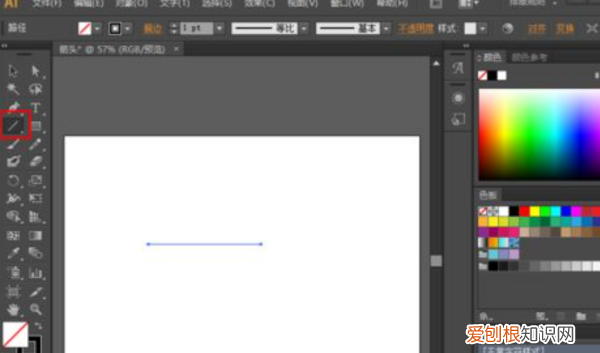
文章插图
4、把线创建好之后可以把鼠标,然后移动到左上方修改描边点数的大小 。
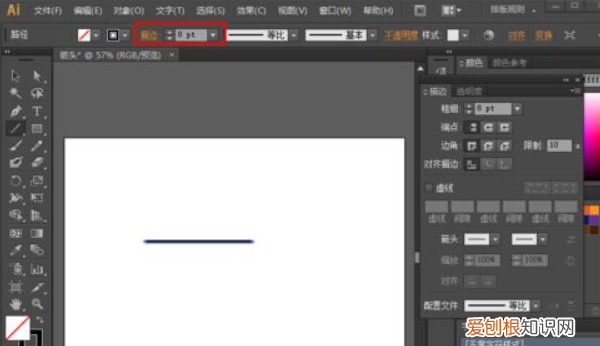
文章插图
5、直线的宽度确定之后,同时按ctrl+f10键,出现了描边面板,再在箭头的命令栏中选择自己想要的箭头,箭头就画好了 。
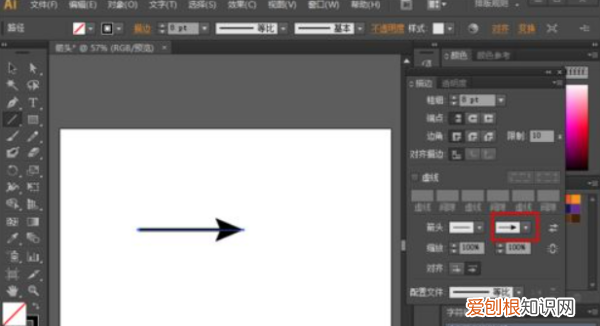
文章插图
ai如何画箭头直线利用ai软件的基础功能可以在软件中画箭头,具体操作请参照以下步骤 。
1、双击电脑桌面的AI软件图标,打开软件,进入AI软件界面,新建一个画板 。
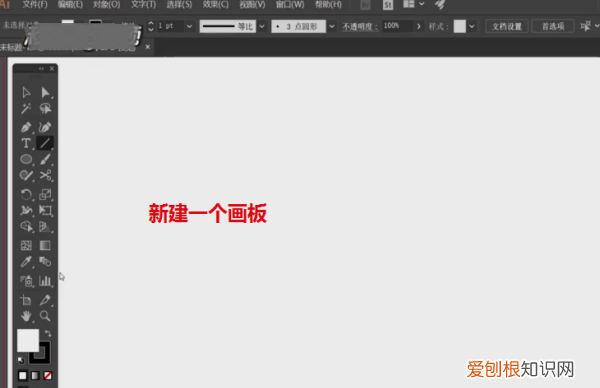
文章插图
2、然后调节屏幕上方描边后的像素,方便观察怎样操作 。
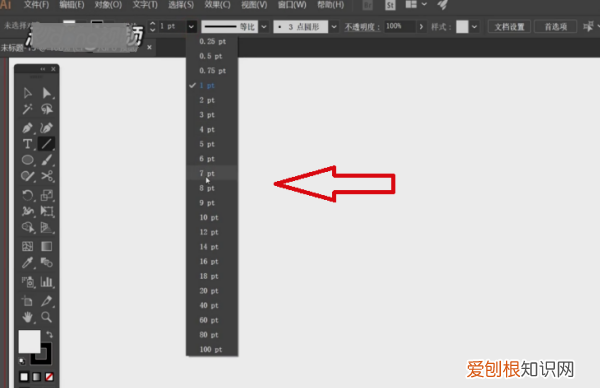
文章插图
3、然后点击左侧的“直线”工具,在画板上点中鼠标左键水平移动 。
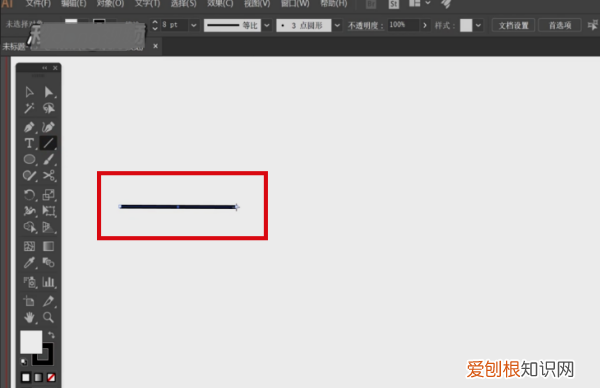
文章插图
4、画出直线后,点击上方菜单栏中的“窗口”,选择“描边”或按“Ctrl+F10”,就会出现描边框 。
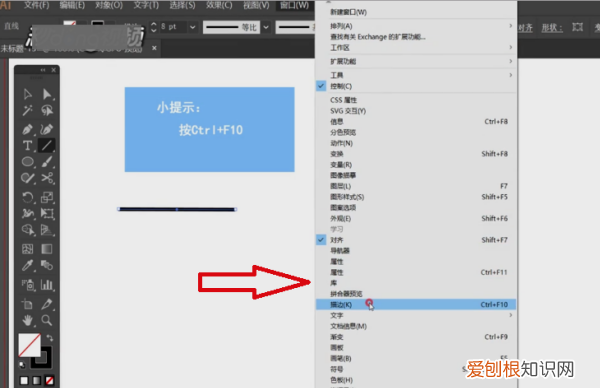
文章插图
5、然后点击“箭头”后方的角标,出现八种形式的箭头,选择一个点击,屏幕上即出现箭头 。
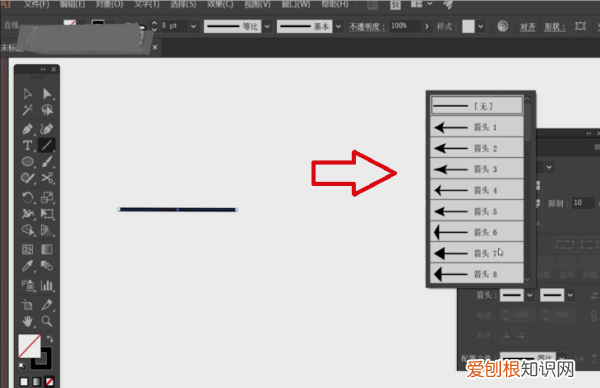
文章插图
6、完成以上设置后,就能在ai软件中画箭头了 。
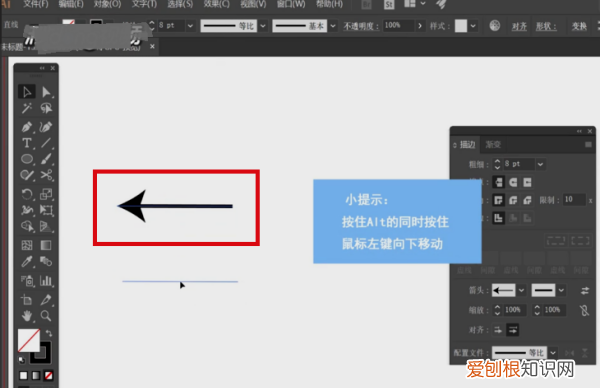
文章插图
在ai中箭头是怎样画的呢【ai怎么画箭头,ai箭头应该如何画】AI的箭头在路径的属性栏的描边选项下拉菜单之中 。有现成的多种箭头,箭头的大小由描边的大小来决定,当然也可以自行绘制啦 。
用ai做图片要么用钢笔画,或者在:窗口——画笔
会弹出一个选框,里面有一个红箭头,选中后,用画笔工具画就行了
我也遇到ai里的箭头点在图片及对话框上不能调整大小的问题了~怎么能结局呢首先保证你使用的是选择工具(黑箭头)然后执行菜单“视图/显示(隐藏)定界框”(Ctrl+Shift+B)就可以出现变形框,修改大小了 。如果在不行,也可以打开菜单“窗口/变换”面板,直接通过数字来修改物体大小
推荐阅读
- 吃秋葵去籽吗,秋葵需要去皮
- coreldraw如何制作,cdr如何才可以画图
- 属虎人的命运,74年属虎运气如何
- csgo安包几秒,csgo下包要几秒
- Word该怎么样才能插入Excel
- 五香兔头做法,五香兔头最正宗的做法
- 小鸭子不打疫苗会死吗
- ppt怎么自由裁剪
- cdr咋才可以画三角形,cdr里如何画一排由大变小的圆


