Word该怎么样才能插入Excel
本文章演示机型:华硕天选2,适用系统:Windows10 专业版,软件版本:Microsoft Word 2021/Microsoft Excel 2021;
打开要插入excel表格的word文件,选中要插入excel的位置,在上方工具栏点击【插入】,在【文本】选项卡中选择【对象】,弹出【对象】对话框后,选择【由文件创建】后点击【浏览】,找到要插入的excel文件,点击右下角的【确定】,最后调整excel的大小、位置即可;
【Word该怎么样才能插入Excel】
或者在【对象】对话框中,选中要插入文件后,勾选【显示为图标】,点击【确定】即可插入excel图标,调整图标大小、位置后,双击图标即可打开文件,对于内容较少的文件,也可以直接打开excel,选中需要的区域后右击选择【复制】,然后回到word中右击选择【粘贴】即可;
本期文章就到这里,感谢阅读 。

文章插图
word如何插入excel表格文件第一步:打开Word文件,在左上角点击“插入”选项卡 。
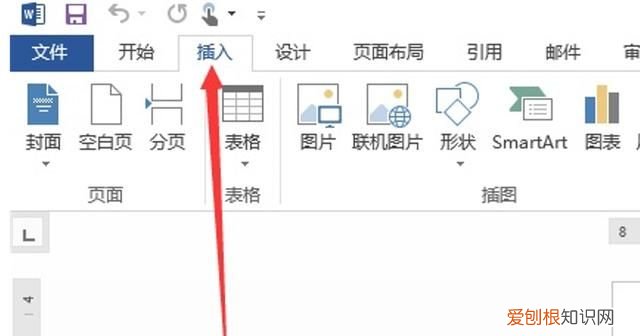
文章插图
第二步:在右上角点击“对象”按钮 。
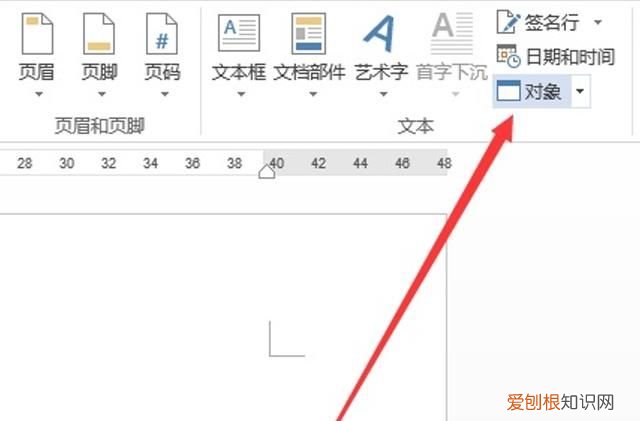
文章插图
第三步:点击“由文件创建”然后点击“浏览”
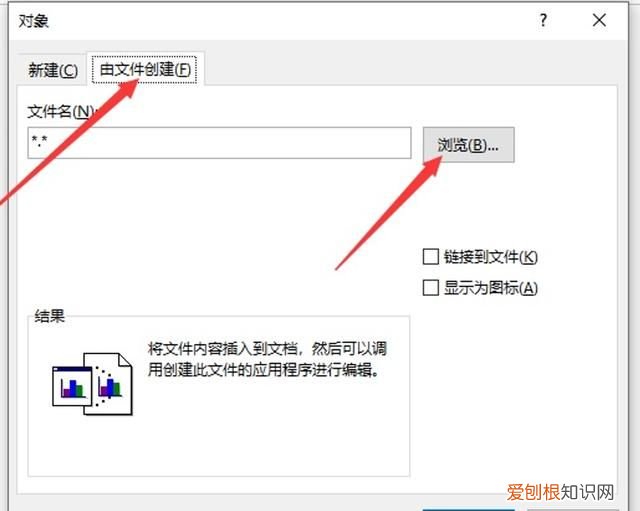
文章插图
第四步:找到需要插入的Excel文件,选中,并点击“插入”按钮 。
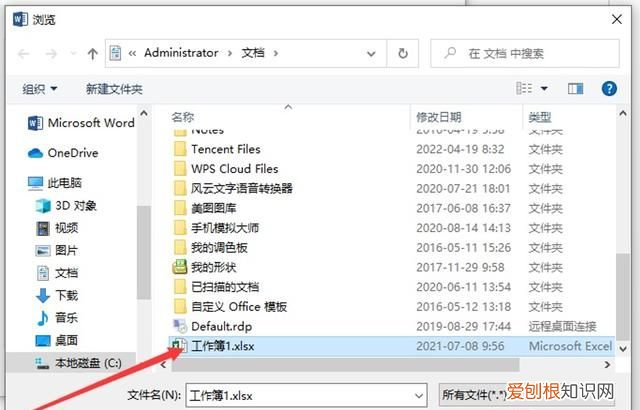
文章插图
第五步:点击“链接到文件”即对源文件的更改会反应到你的文档中,点击“显示为图标”即在文档中显示ECCEL图标 。不点击即呈现为表格形式 。然后点击确认 EXCEL表格就插入到WORD文档中了 。
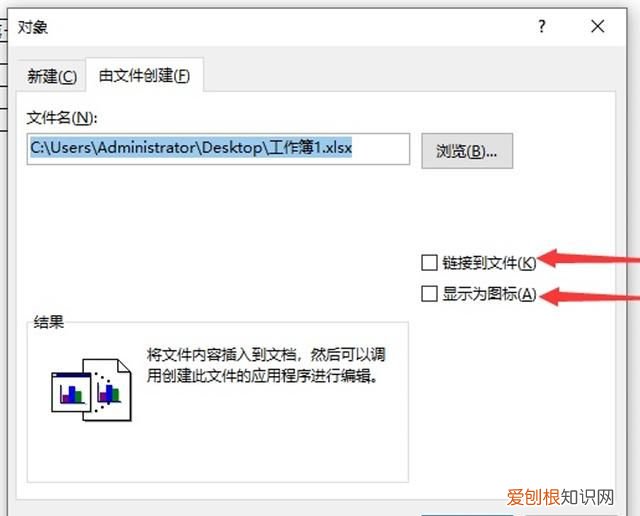
文章插图
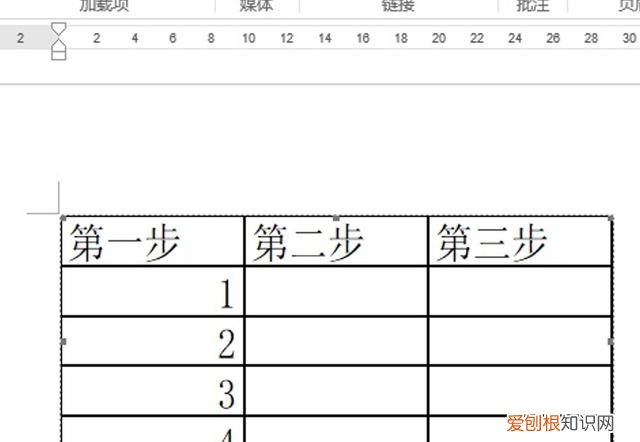
文章插图
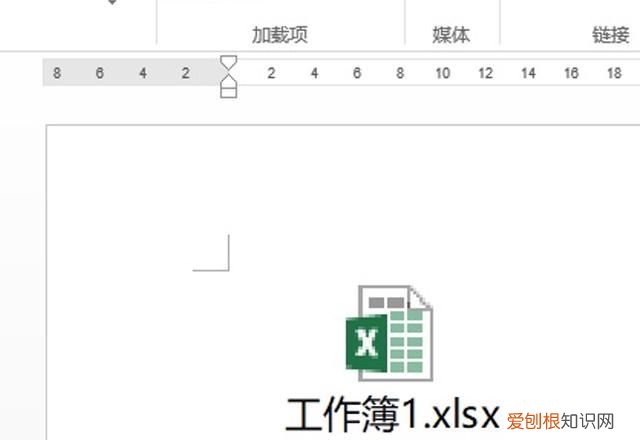
文章插图
推荐阅读
- csgo安包几秒,csgo下包要几秒
- 五香兔头做法,五香兔头最正宗的做法
- 小鸭子不打疫苗会死吗
- ppt怎么自由裁剪
- cdr咋才可以画三角形,cdr里如何画一排由大变小的圆
- 王者荣耀匹配算胜率,王者荣耀怎么计算胜率
- 中赢擘雨是一个什么公司
- 紫薯煮多久会熟
- 如何让自己看起来年轻一点


