ai三角形应该如何画
本文章演示机型:戴尔-成就5890,适用系统:windows10家庭版,软件版本:Illustrator 2021;
在ai中新建一个空白文档,选择工具箱中的【多边形工具】,然后在画布中单击,会弹出创建【多边形】的对话框,将【边数】设置为3,设置好半径后点击下方的【确定】,即可画出一个三角形,最后在属性面板中,设置三角形的填充、描边即可;
或者选择【多边形工具】,按住鼠标左键在画布拖动,可以直接创建多边形,如果创建的不是三角形,则按住鼠标左键不松手,同时按键盘上的向下方向键,按一下就可以减少一条边,反之,按向上方向键就是添加一条边,当边条变成三边时,松开鼠标也可以画出三角形,或者选择钢笔工具,依次点击三角形的三个顶点,可以画出一个不规则的三角形;
本期文章就到这里,感谢阅读 。
ai怎么画三角形【ai怎么画三角形,ai三角形应该如何画】ai怎么画三角形如下:
文章插图
在AI CS5 版本中,我们可以使用其中的连接和平均命令快速绘制等腰三角形图形效果,绘制步骤如下:
1、首先我们需要从电脑中打开AI软件,新建画板,预设画板尺寸、颜色模式等参数。
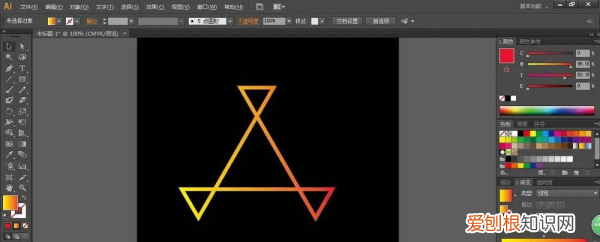
文章插图
2、从左侧工具栏中选择使用【钢笔工具】,在画板上绘制一个不闭合的三角形轮廓路径;然后点击工具栏中的第二个图标,将鼠标箭头切换至【直接选择工具】,选中上方的两个锚点。
【AI绘图教程 AI怎么绘制等腰三角形?】
3、接着从上方菜单栏中点击【对象】选项,在列表选项中依次执行【路径 - 平均】命令,将两个锚点重合处理。
4、在弹出的路径设置窗口中,我们需要选择【两者兼有】选项,点击确定,即可呈现出锚点重合的样式。
5、再依次执行【对象 - 路径 - 连接】菜单命令,将重合处的两个锚点变成一个锚点即可。
6、这时候我们可以看到画板中呈现出了标准的等腰三角形形状。
以上就是关于如何使用AI绘制等腰三角形形状的方法和步骤,通过练习等腰三角形的步骤,可以进一步熟悉掌握AI CS5连接和平均菜单命令的设置技巧。
如何在圆里面画正三角形1.
打开电脑上的Ai软件,然后开启或者新建一份想要直接绘制三角形的文档,并进入到文档中 。
2.
进入到文档中后,我们在软件左侧工具栏中找到形状工具,然后打开形状工具下的折叠选项 。
3.
在打开的折叠选项中选择“多边形工具”,然后将鼠标移到画布上空白处点击鼠标左键,弹出“多边形”设置弹窗 。
4.
在“多边形”设置弹窗中,我们将“边数”设置为3,然后点击弹窗下方的“确定”按钮即可直接绘制出三角形 。
以上就是关于ai怎么画三角形,ai三角形应该如何画的全部内容,以及ai三角形应该如何画的相关内容,希望能够帮到您 。
推荐阅读
- 发蜡和发泥的区别,定型喷雾和发泥的区别
- ai背景颜色该咋填充,ai怎么填充背景颜色快捷键
- ai应该如何用镜像工具
- ps怎么做阴影效果图,要如何制作阴影效果
- 苏旺月饼馅料怎么样
- ai怎么加蒙版,ai蒙版应该怎么用
- 生鸡蛋和熟鸡蛋哪个重,一碗米饭相当于几个鸡蛋
- 冬至要吃饺子吗,冬至是应该吃饺子
- 我的世界怎么找海底神殿,我的世界海底神殿怎么探索


