ai要怎么填充背景颜色
本文章演示机型:戴尔-成就5890 , 适用系统:windows10家庭版 , 软件版本:Illustrator 2021;
打开要填充背景颜色的ai文档 , 因为是要给整个背景填充颜色 , 所以需要先查看一下画布的大小 , 选择上方的【文档设置】 , 点击【编辑画板】 , 即可在属性面板中查看画布的尺寸并记住 , 点击【退出】 , 然后选择【矩形工具】 , 在画布上任意位置单击 , 弹出【矩形】设置对话框 , 输入画布的宽度和高度后 , 点击下方的【确定】;
打开【填色】选择要填充的颜色 , 可以使用纯色进行填充 , 或者用渐变色填充 , 这里选择一个渐变色 , 然后选择【窗口】-【对齐】 , 点击【水平左对齐】和【垂直顶对齐】按钮 , 使背景与画布对齐 , 然后右键单击背景 , 选择【排列】-【置于底层】即可 , 如果不想将背景层被移动 , 则选择背景层 , 依次选择【对象】-【锁定】-【所选对象】即可;
本期文章就到这里 , 感谢阅读 。
ai如何填充颜色1、打开ai之后 , 可以选择在形状里面画一个椭圆 。
2、完成上一步之后 , 在画布上将椭圆画出 。
3、然后点击打开上方的属性栏 , 左边的选框表示填充 , 右边的表示描边 。
4、点击填充和描边的下拉 , 可以看到颜色块 , 根据自己的需要选择自己想要的颜色 。
5、在选择颜色的时候 , 画布上就会出现和自己选择的一样的颜色了 。
如何导入填充图案具体操作步骤如下 。
1、首先 , 在左侧导航栏中选择图案进行绘画 , 比如星形工具点击 。如下图所示 。
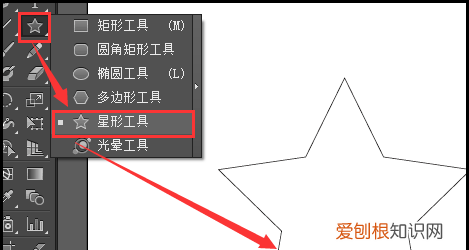
文章插图
2、用黑色箭头选中星星的形状 , 在左上角处点击第一个【填充颜色】 , 在下方会显出色板 , 进行随意选择即可 。如下图所示 。
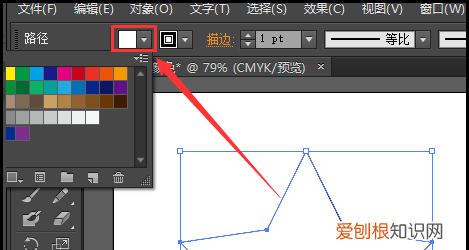
文章插图
3、继续选中星星的形状 , 点击第二个【描边颜色】 。如下图所示 。
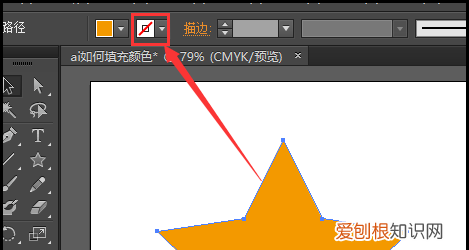
文章插图
4、最后AI图片颜色填充完成 。如下图所示 。
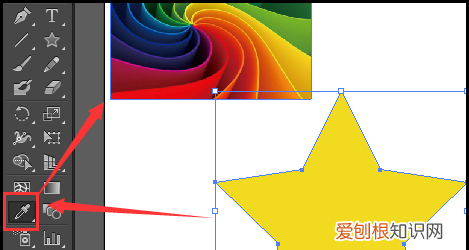
文章插图
ai怎么填充背景底色ai文字填充底色步骤如下:
1、双击打开AI软件 , 新建一个项目 。点击椭圆工具 , 新建一个椭圆 。按住“Shift”绘制可以画一个圆 。
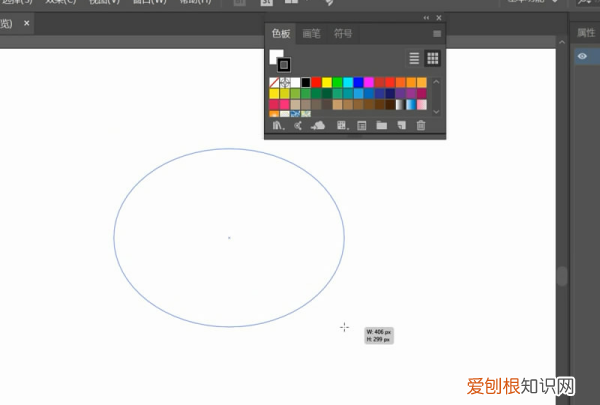
文章插图
2、点击上方色板工具 , 可以填充图形和描边 。
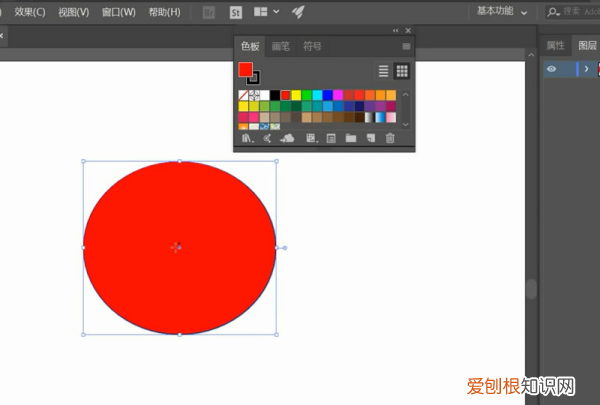
文章插图
3、描边如果不明显 , 按“Alt”的同时滚动滚轮 , 可以放大观察 。
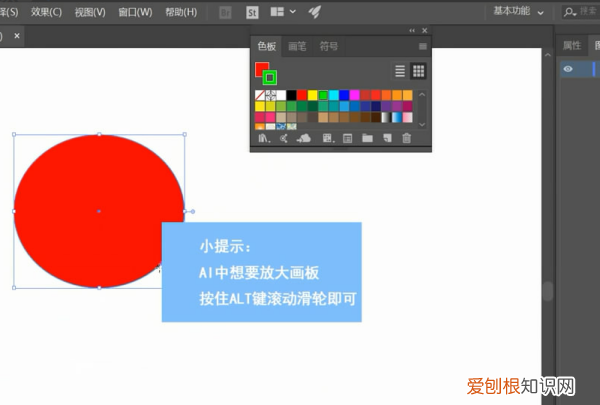
文章插图
4、如果一开始没有画板窗口 , 需要点击“窗口” , 再点击“画板”即可 。
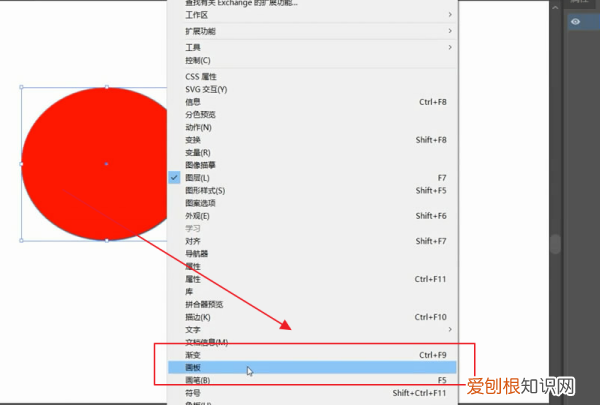
文章插图
ai中怎么把花纹填白色背景填黑色呢一、创建背景层
1、制作一个与画板一样大小的矩形 。永久更改背景颜色的唯一方法是创建单独的背景层 。如果仅更改背景颜色 , 则在打印图稿时该颜色将消失 。要创建背景层:
推荐阅读
- 香菇能和冬瓜在一起炖,冬瓜可以和什么一起做汤
- 蛋挞为什么烤着会漏底,蛋挞烤完为什么底部湿软的
- 华为手机怎么关闭分屏,华为手机音乐为何不能分享
- WPS字体应该如何才能安装,wps里的字体怎么下载和安装
- ps应该怎么用美白,怎么用ps美白皮肤
- 两个人怎么翻花绳,翻花绳的游戏玩法和规则
- oppo允许唤醒前台要不要开
- ai该怎样填充背景颜色
- 什么风扇,大家来说说房间不通风用什么风扇


