PS应该如何拉出参考线
本文章演示机型:戴尔-成就5890,适用系统:windows10家庭版,软件版本:Photoshop 2021;
在PS工作界面,打开上方菜单栏中的【视图】,可以看到在下方有【新建参考线】,和【新建参考线版面】两个选项,需要新建单条的参考线时就选择【新建参考线】,进入到【新建参考线】设置界面,设置参考线的方向和距离,这个距离,如果是水平参考线的话,那就是离画布顶边的距离,如果是垂直参考线的话,那就是离画布左边的距离,设置完成好方向和距离后,点击【确定】即可新建一条参考线;
如果选择【新建参考线版面】的话,可以同时在版面的各个方向添加多条参考线,进入到【新建参考线版面】设置界面后,设置【列】、【行数】、【边距】等,其中【数字】是指通过参考线把版面分几个区域,如果是2,那就是把版面分成了两个区域,而【宽度】和【高度】空缺的时候,表示对应的参考线是平均排列的,如果填入数值的话,那这个数值就是相邻两条参考线之间的距离,装订线的话,是相邻两个区域之间的距离,最后就是上下左右的边距,都设置好了以后,选择【确定】就可以为整个画布建立相应的参考线;
本期文章就到这里,感谢阅读 。
ps参考线如何调出固定尺寸ps参考线调出方法如下:
1、打开Photoshop软件,按快捷键Ctrl+N新建空白画布 。
2、在上方功能区点击视图,在下拉列表中点击标尺即可调出,也可以按快捷键Ctrl+R调出标尺 。
3、把鼠标放到标尺上拖拽到画布即可成功调出参考线,拖拽参考线到标尺上即可删除 。
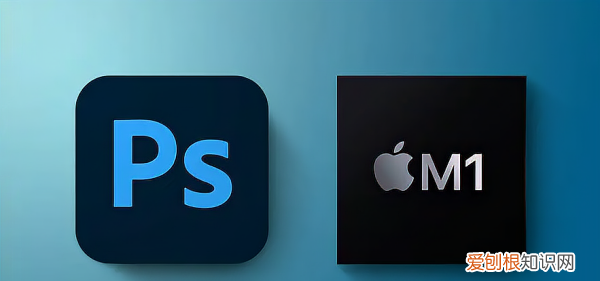
文章插图
Photoshop参考线设置方法如下:
在PS工作界面,打开上方菜单栏中的【视图】,可以看到在下方有【新建参考线】,和【新建参考线版面】两个选项 。
需要新建单条的参考线时就选择【新建参考线】,进入到【新建参考线】设置界面,设置参考线的方向和距离,这个距离,如果是水平参考线的话,那就是离画布顶边的距离,如果是垂直参考线的话,那就是离画布左边的距离,设置完成好方向和距离后,点击【确定】即可新建一条参考线 。
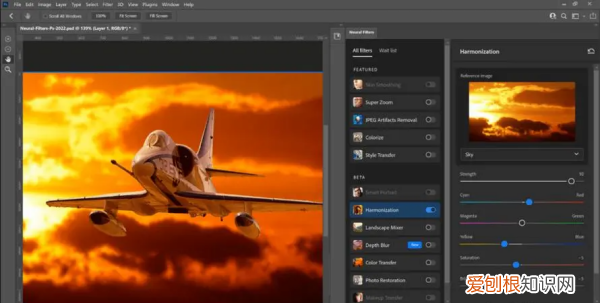
文章插图
如果选择【新建参考线版面】的话,可以同时在版面的各个方向添加多条参考线,进入到【新建参考线版面】设置界面后,设置【列】、【行数】、【边距】等,其中【数字】是指通过参考线把版面分几个区域 。
如果是2,那就是把版面分成了两个区域,而【宽度】和【高度】空缺的时候,表示对应的参考线是平均排列的,如果填入数值的话,那这个数值就是相邻两条参考线之间的距离,装订线的话,是相邻两个区域之间的距离 。
最后就是上下左右的边距,都设置好了以后,选择【确定】就可以为整个画布建立相应的参考线 。
ps如何拉出参考线图片首先按快捷键ctrl+r调出标尺,然后会出现有刻度的标尺,接着从标尺的刻度内按着鼠标不动,向图片那里拖动出参考线即可
ps参考线如何调出固定尺寸方法如下:
设备:华为笔记本 。
系统:win7 。
软件:PS2020 。
版本:8.0.11 。
1、在桌面找到PS软件,双击打开 。

文章插图
2、进入PS后,点击文件下的新建 。
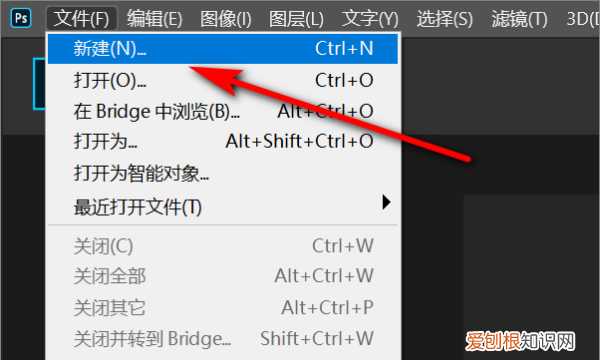
文章插图
3、在菜单栏上点击视图 。
推荐阅读
- 可以怎样查看苹果手机激活时间
- ai镜像工具应该怎样才能使用
- 地下城公会副本怎么进,00版本dnf公会副本怎么进
- 红蚂蚁怕什么
- win0如何开启日历访问权限,如何使用win0中的日历功能
- 螃蟹怎么吃才好吃,螃蟹怎么吃好吃简单做法
- PS做毛玻璃效果,PS毛玻璃效果应该怎样制作
- 防溺水注意事项5条,防溺水巡查需要注意什么
- 防蓝光眼镜有度数吗,1.56防蓝光镜片400度有度数


