
文章插图
4、在视图的功能有一个标尺,找到并点击它 。
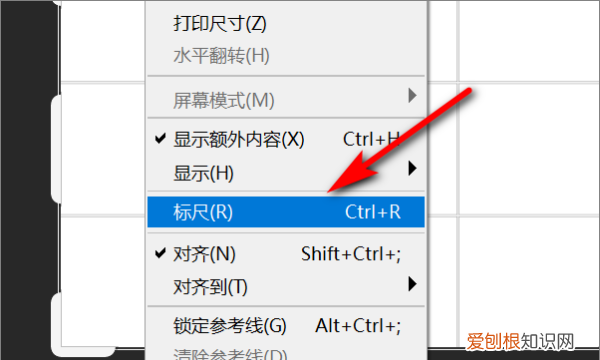
文章插图
5、将鼠标放到左边的标尺上,按住鼠标左键,往右拖动就可以看到一个参考线 。
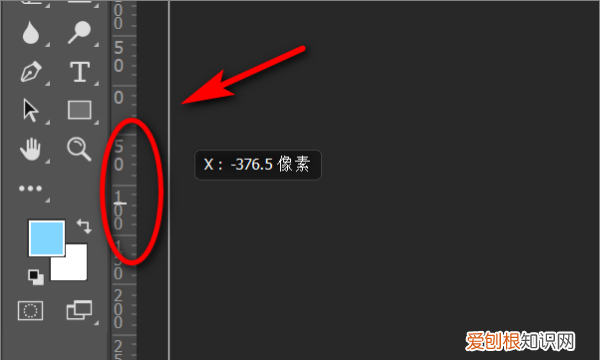
文章插图
6、拖到想要放置的位置后,松开鼠标左键即可,如下图所示 。
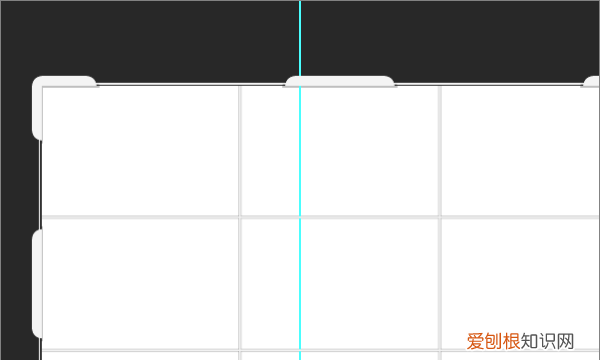
文章插图
ps怎么拉参考线在ps里,用方向键无法精确移动参考线的,要精确移动定位参考线,方法如下:
方法一:
1、在ps界面上,先按下键盘上的”Ctrl+R“,将标尺调出显示在界面上;
2、接着直接用鼠标从水平或者垂直方向的标尺上拉出参考线,参考线移动可以直接查看标尺上的数据,移动到合适的位置再松手即可 。
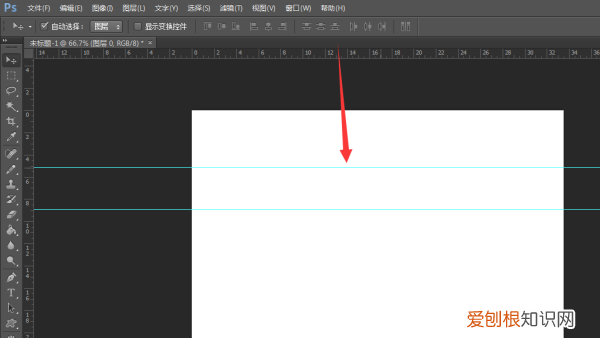
文章插图
方法二:
【PS应该如何拉出参考线,ps参考线如何调出固定尺寸】1、在ps界面上,点击菜单栏里的“视图”,选择“新建参考线”;
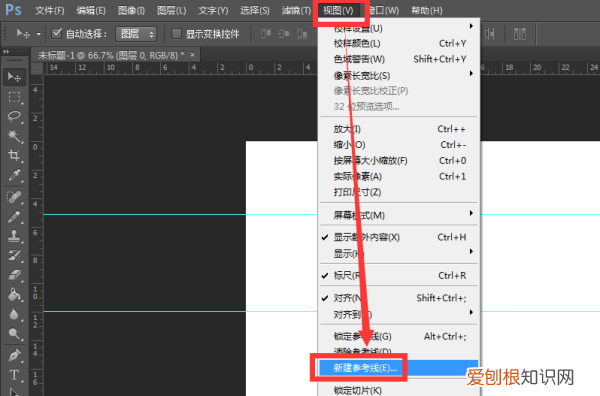
文章插图
请点击输入图片描述
2、打开“新建参考线”的界面,点击选中“水平”或者“垂直”方向,在输入特定的位置数值,点击“确定”,直接建立特定位置的参考线即可 。

文章插图
请点击输入图片描述
以上就是关于PS应该如何拉出参考线,ps参考线如何调出固定尺寸的全部内容,以及PS应该如何拉出参考线的相关内容,希望能够帮到您 。
推荐阅读
- 可以怎样查看苹果手机激活时间
- ai镜像工具应该怎样才能使用
- 地下城公会副本怎么进,00版本dnf公会副本怎么进
- 红蚂蚁怕什么
- win0如何开启日历访问权限,如何使用win0中的日历功能
- 螃蟹怎么吃才好吃,螃蟹怎么吃好吃简单做法
- PS做毛玻璃效果,PS毛玻璃效果应该怎样制作
- 防溺水注意事项5条,防溺水巡查需要注意什么
- 防蓝光眼镜有度数吗,1.56防蓝光镜片400度有度数


