ai要咋复制图形
本文章演示机型:戴尔-成就5890,适用系统:windows10家庭版,软件版本:Illustrator 2021;
打开一个空白的ai文档,选择工具箱中的【星形工具】,在画布上单击,设置好星形的参数后点击【确定】新建一个五角星,选中五角星后,按Ctrl+【C】进行复制,再按Ctrl+【V】进行粘贴,即可复制出一个五角星了,或者使用快捷键复制后,按Ctrl+【B】进行粘贴,则复制出来的图形在原图层的下方,使用键盘方向键移动复制出来的图形;
再填充其他颜色,可以看到其处在原图层的下方,或者复制后,按Ctrl+【F】进行粘贴,此时复制出来的图形则在原图层的上方,或者按住键盘上的【Alt】键,鼠标点住要复制的图形,拖动到要复制图形的位置后松开鼠标,即可复制出来一个新的图形,或者鼠标右键单击图形,选择【变换】-【移动】,设置好移动的参数后点击下方的【复制】,也可以复制图形;
本期文章就到这里,感谢阅读 。
ai怎么复制图形用户可以通过复制粘贴、使用alt键和使用变换工具这三种方式,可以在ai软件中进行复制操作 。
工具/原料:Dell游匣G15、Windows10、Adobe illustrator CC2020
1、选中图形
打开文件,鼠标左键选中需要复制的图形 。
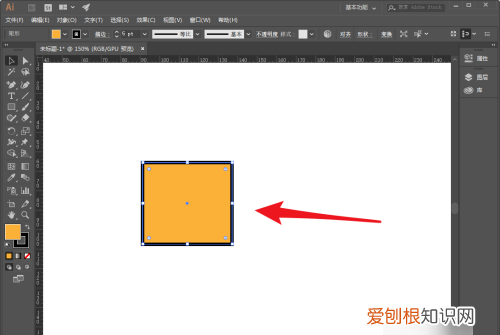
文章插图
【ai要咋复制图形,ai怎么复制图形】2、复制图形
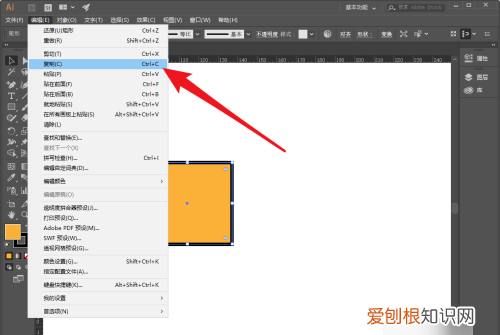
文章插图
3、粘贴图形
直接ctrl+V进行粘贴即可复制成功 。
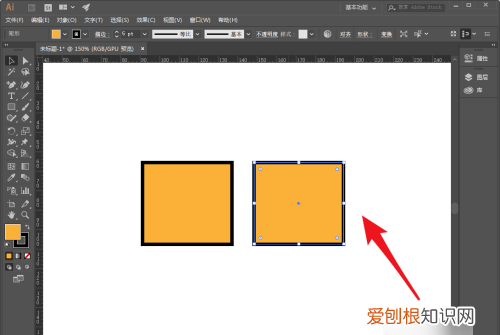
文章插图
方法2
1、选中复制图形
绘制图形后,使用选择工具选择图形 。
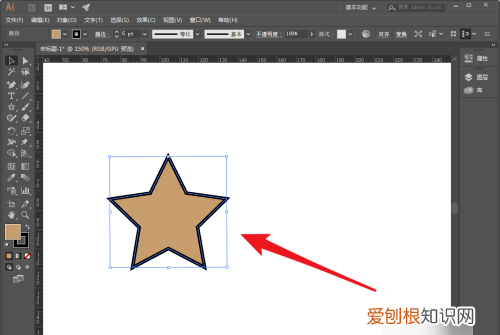
文章插图
2、按住alt键向左移动
直接按下键盘的alt键,鼠标左键向左侧移动 。
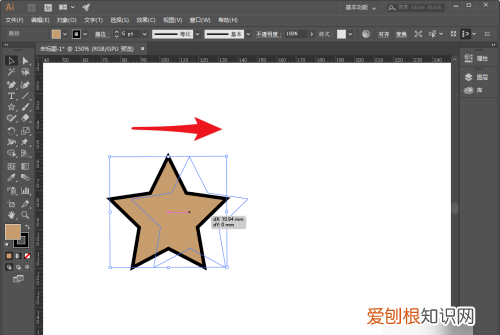
文章插图
3、复制完成
可以看到图形复制完成了 。
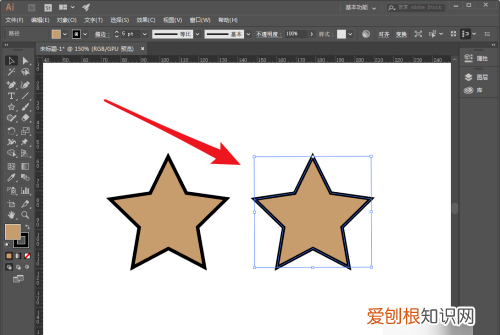
文章插图
方法3
1、单击右键点击移动
选中图形,单击右键,点击变换--移动选项 。
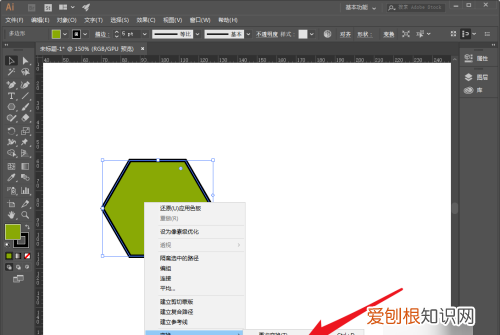
文章插图
2、设置移动参数
弹出移动对话框,设置位置参数 。
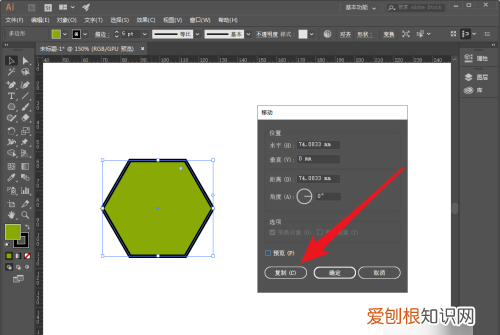
文章插图
3、完成复制
可以看到图形复制完成了 。
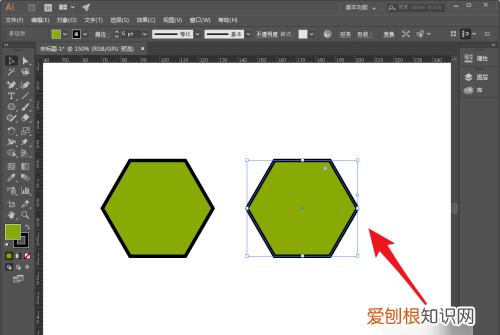
文章插图
圆圈1怎么复制具体步骤如下:
需要准备的材料分别是:电脑、AI 。
2、然后鼠标光标变成十字图标,按住“alt”按键不放,鼠标按住中心点往下拉 。
3、然后在弹出来的窗口中输入旋转的角度,点击“复制”选项 。
4、然后不停地按“Ctrl+D”就可以了 。
ai软件怎样做有规律的复制图形在Ai软件排版时,经常需要图形有规律的复制,怎样操作呢,下面来讲一讲
工具/原料电脑Ai软件1打开文件,选择需要复制的图形 。
2点击“对象“---”变换“---“移动” 。
3弹出菜单,"水平"是左右移动,"垂直"是上下移动,根据需要来填数据,例如,向右移20mm,点击复制 。
4点击菜单“对象”--“变换”---“再次变换“,或按快捷键”“Ctrl+D" 。
5重复按“Ctrl+D“,即可 。
如何用ai让图形沿着路径复制文字材料/工具:AI
1、打开ai的软件,执行菜单栏中的文件—新建,或者直接使用快捷键Ctrl+N新建一个画布 。
推荐阅读
- 刀油是什么油,玻璃刀里面装的是什么油
- 一醉经年第几章和好
- 雷笋如何保存,新鲜竹笋的保存方法和做法
- 母亲节的礼物可以怎么做,母亲节自己动手做水果礼物
- 封开县有什么旅游的景点
- PS可以咋画表格,怎么在ps里面画表格
- Ai要怎样才可以使用切片工具
- 小白豆图片功效和作用,白豆性味归经功效
- PS咋画表格,ps如何画表格


