PS咋画表格
本文章演示机型:戴尔-成就5890 , 适用系统:windows10家庭版 , 软件版本:Photoshop 2021;
打开PS软件 , 先新建一个空白文档 , 然后在工具栏中选择【画笔工具】 , 鼠标右键单击 , 将画笔工具的大小设置为3像素 , 硬度改成100 , 然后将PS的前景色设置为黑色 , 在上方菜单栏中选择【视图】 , 再勾选上【显示】里的【网格】;
为了后续的操作 , 再新建一个图层并命名为【表格】 , 接下来沿着网格 , 按住键盘上的Shift键 , 绘制表格横线 , 横线都画好了之后 , 再依照上述的方法 , 画出表格的竖线 , 最后 , 选择【视图】-【显示】-【网络】 , 将网格隐藏 , 就可以看到画好的PS表格了;
本期文章就到这里 , 感谢阅读 。
ps如何画表格首先选择上方的“文件” , 新建一个文档 。
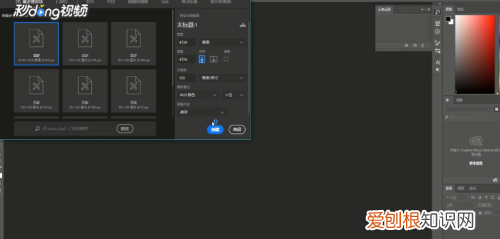
文章插图
请点击输入图片描述
2
然后点击矩形选框工具 , 在画布上建立一个矩形 , 鼠标右击选择“描边” , 点击“确定” 。

文章插图
请点击输入图片描述
3
将右下角的图层一逐个拖动 , 然后点击“移动”工具 , 进行自由移动 , 即可做表格 。
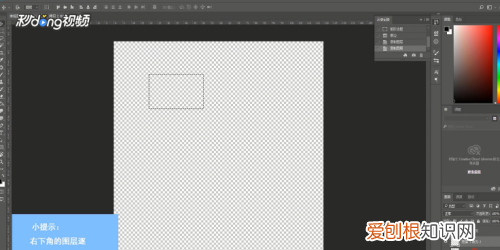
文章插图
请点击输入图片描述
4
选择“钢笔”工具 , 在画布上画出表格 , 即可用ps绘制表格 。
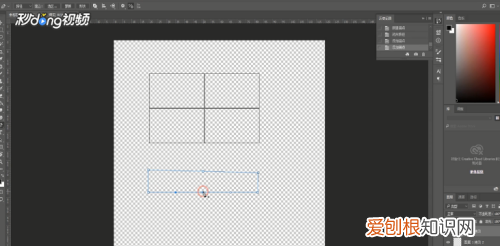
文章插图
请点击输入图片描述
ps怎么画表格下面教大家如何用ps快速绘制出一个表格 。
1、首先打开Ps , 然后按下按Ctrl+n新建文档 , 再按m键 , 调出选框工具 , 在画布上画出一个矩形选区
2、按下Alt+e+s调出描边对话框 , 设置描边宽度为5像素 , 混合模式设置为正常 , 再点击确定 。
3、再按Ctrl+d取消选区 , 这样表格的外框就制作完成了 , 下面需要制作表格内边框 。
4、先按b键调出画笔工具 , 设置画笔大小为4像素 。
5、然后将鼠标移到左边外边框上 , 再按住鼠标并按住Shift键 , 右手移动鼠标 , 向右边的边框上 , 绘制出一条直线 。
6、继续画出其余的直线 。
7、然后将鼠标放在表格的上边框上 , 点住 , 再按住Shift键 , 右手移动鼠标 , 向下的边框上 , 即时绘制出一条垂直线 。
8、重复此方法将其余的直线画出来 , 最后就成功画出一个表格了 。
如何用ps做表格1、打开ps文件—新建 , 新建一个800*800像素的图形 , 背景颜色为白色 , 并新建图层1 。
2、选择工具栏中的单行选框工具 , 在图形中绘制水平选区 , 选中图层1 , 将前景色设置为黑色 , 使用Alt+Delete键使用前景色填充选区 。
3、点击Ctrl+T , 在弹出变化框后 , 在页面顶部设置参考点的垂直位置也就是Y后面的框中输入表格之间的间距 , 输入的数字一定要大于原始的数字(输入的数字越大 , 表格之间的间距就大) , 输入完成后点击2次回车键 。
推荐阅读
- 小白豆图片功效和作用,白豆性味归经功效
- 严浩翔是什么动物,时代少年团七个人分别代表什么动物
- 人身自由的前提是什么,限制人身自由的前提是什么
- 苏州工艺美术职业技术学院怎么样
- Excel应该要怎的才能横向自动和
- vim编辑器的三种模式分别是什么
- 腻子层开裂如何处理,腻子开裂怎么处理视频
- 该如何才能看电脑内存,如何查看自己的电脑支持多大的内存条
- 来颗华子什么意思,抖音华子是什么意思


