Excel需要咋地才可以算平均分
本文章演示机型:华硕天选2 , 适用系统:Windows10 专业版 , 软件版本:Microsoft Excel 2021;
打开excel文件 , 选中保存结果的单元格 , 在上方工具栏点击【公式】 , 选择【插入函数】后会弹出对话框 , 在【选择类别】中选择【常用函数】 , 找到并选中【AVERAGE】函数 , 选择【确定】后弹出【函数参数】对话框 , 点击【Number】输入栏右边的箭头 , 在表格中选择要算平均分的区域 , 最后点击【确定】即可;
或者选中保存结果的单元格后 , 在上方输入栏中输入【=sum(计算区域)/总数】 , 按下【回车键】即可;
本期文章就到这里 , 感谢阅读 。
算平均分用Excel的什么功能本视频演示机型:华硕天选2 , 适用系统:Windows10 专业版 , 软件版本:Microsoft Excel 2021;
打开excel文件 , 选中保存结果的单元格 , 在上方工具栏点击【公式】 , 选择【插入函数】后会弹出对话框 , 在【选择类别】中选择【常用函数】 , 找到并选中【AVERAGE】函数 , 选择【确定】后弹出【函数参数】对话框 , 点击【Number】输入栏右边的箭头 , 在表格中选择要算平均分的区域 , 最后点击【确定】即可;
或者选中保存结果的单元格后 , 在上方输入栏中输入【=sum(计算区域)/总数】 , 按下【回车键】即可;
本期视频就到这里 , 感谢观看 。
如何在excel中计算平均分保留2位EXCEL中百分比的平均值用可使用AVERAGE函数计算 。
方法步骤如下:
1、打开需要操作的EXCEL表格 , 点击开始选项卡中“求和”后面的倒三角下拉按钮并选择“平均值” 。
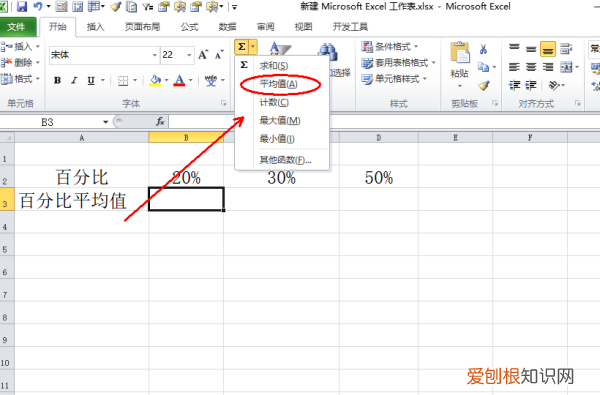
文章插图
2、选择百分比所在单元格区域如B2:D2 , 回车即可 。
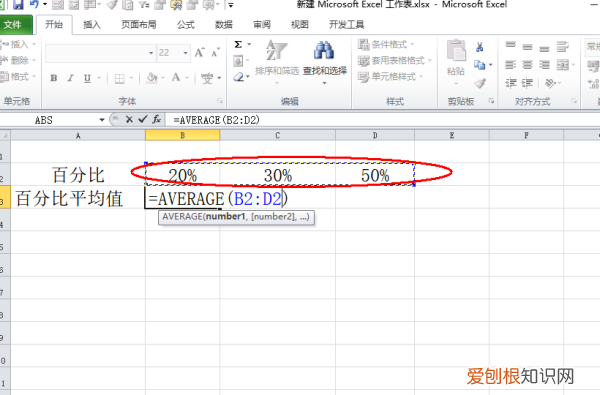
文章插图
3、返回EXCEL表格 , 发现求EXCEL中百分比的平均值操作完成 。
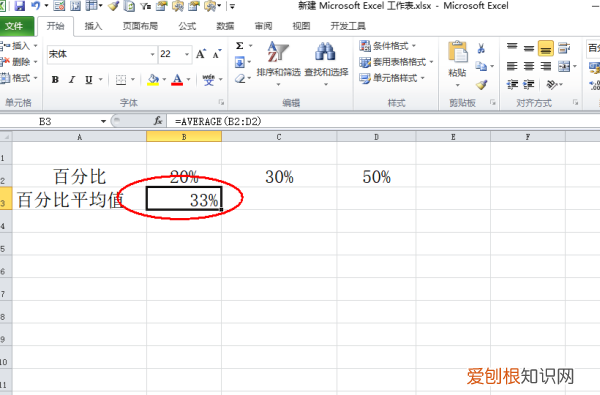
文章插图
Excel怎么计算平均分【Excel需要咋地才可以算平均分】1、创建工作表并导入考试分数的分数 。例如 , 以下是“语言成绩”的分数 。
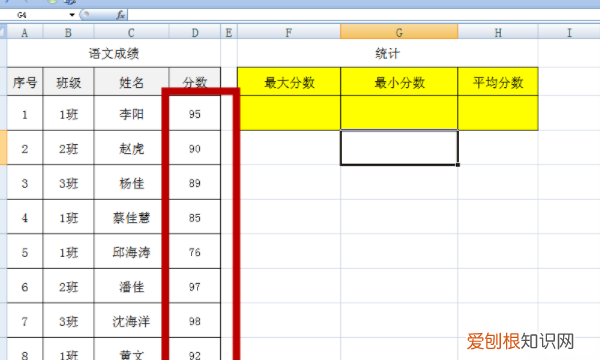
文章插图
2、在F3单元格中输入公式“= MAX(D3:D10)” 。MAX功能:找到最大功能;表达式:MAX(number1 , number2 , ...) 。
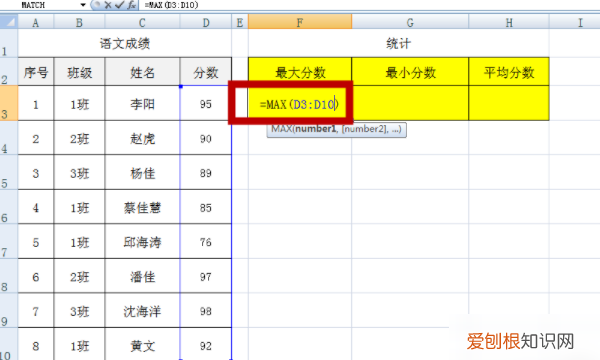
文章插图
3、选择单击Enter键后 , 表格里获得最高分 。

文章插图
4、在G3单元格中输入公式“= MIN(D3:D10)” 。MIN功能:找到最小功能;表达式:MIN(number1 , number2 , ...) 。

文章插图
5、选择按Enter键后 , 表格获得最低分 。
6、在单元格H3中输入公式“= AVERAGE(D3:D10)” 。AVERAGE功能:即平均功能 。表达式:AVERAGE(number1 , number2 , ...) 。
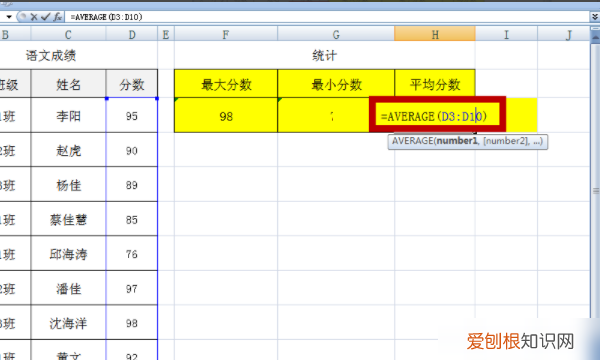
文章插图
7、按Enter键后 , 平均分数将会出现 。
推荐阅读
- 大唐女法医有第二季吗,大唐女法医有没有第二部
- 苹果手机的耳机孔在哪里,苹果12手机耳机接口在哪里
- win0上要咋设置锁屏密码,win10锁屏密码怎么取消掉
- 58同城应该如何才可以发布信息
- PS咋拉长腿,pr怎么修长腿
- 2寸照片适用于哪些证件,两寸照片一般用在什么地方
- 煎鸡蛋的做法,完美二次元煎蛋怎么做
- 高铁上为什么没有E座位编号
- 桌面键盘怎么关闭快捷键,怎么关闭自动启动的屏幕键盘


