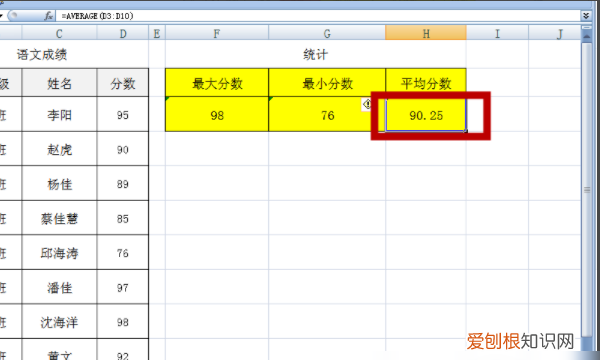
文章插图
excel表格计算平均分保留一位小数 Excel 中经常需要使用到函数计算平均分 , 平均分具体该如何计算呢?接下来是我为大家带来的excel表格计算平均分的 方法 , 供大家参考 。
excel表格计算平均分的方法:
计算平均分步骤1:首先 , 这里是一份成绩表 , 上面有各门功课的成绩 , 我们要求出平均分数 。
计算平均分步骤2:将光标定位到“平均分”下面一个单元格中 , 然后点击“插入函数”按钮 , 如下图红色区域便是;
计算平均分步骤3:在弹出的“插入函数”中 , 我们选择函数“AVERAGE” , 然后单击确定按钮;
计算平均分步骤4:接着马上会弹出“函数参数”的窗口 , 此时 , 我们可以用鼠标左键来拖选需要求平均值的单元格 , 也可以按住键盘上的“Ctrl + 鼠标左键”来选择多个单元格 , 然后按确定按钮;
计算平均分步骤5:这时 , 得出的平均值就自动显示在“平均分”下面的单元格中了 。(如下图)
计算平均分步骤6:好了 , 平均值已经求出来了 , 那么我们现在的问题是如何让每个同学的平均分数自动显示在平均分的单元格中 。
以上就是关于Excel需要咋地才可以算平均分的全部内容 , 以及Excel需要咋地才可以算平均分的相关内容,希望能够帮到您 。
推荐阅读
- 大唐女法医有第二季吗,大唐女法医有没有第二部
- 苹果手机的耳机孔在哪里,苹果12手机耳机接口在哪里
- win0上要咋设置锁屏密码,win10锁屏密码怎么取消掉
- 58同城应该如何才可以发布信息
- PS咋拉长腿,pr怎么修长腿
- 2寸照片适用于哪些证件,两寸照片一般用在什么地方
- 煎鸡蛋的做法,完美二次元煎蛋怎么做
- 高铁上为什么没有E座位编号
- 桌面键盘怎么关闭快捷键,怎么关闭自动启动的屏幕键盘


