excel应该咋算标准差
本文章演示机型:华硕天选2,适用系统:Windows10 专业版,软件版本:Microsoft Excel 2021;
打开excel文件,选中需要计算的区域,在上方工具栏选择【开始】,在编辑选项栏中点击【自动求和】旁边的三角,下拉选择【其他函数】,在【选择类别】中选择【全部】,下滑找到【STDEV.P】函数,选择【确定】后弹出【函数参数】对话框,点击【Number】输入栏右边的箭头,在表格中选择要算标准差的区域,最后点击【确定】即可;
或者在上方函数输入栏中,直接输入【=stdevp()】,在括号里选中要算标准差的区域后,按键盘上的【回车键】即可;
本期文章就到这里,感谢阅读 。
如何用excel计算标准差标准差excel可以用STDEV函数 。
1、首先打开一个Excel的文件,输入一个简单的表格,比如学生成绩表 。需要在单元格输入数据,如下图所示 。
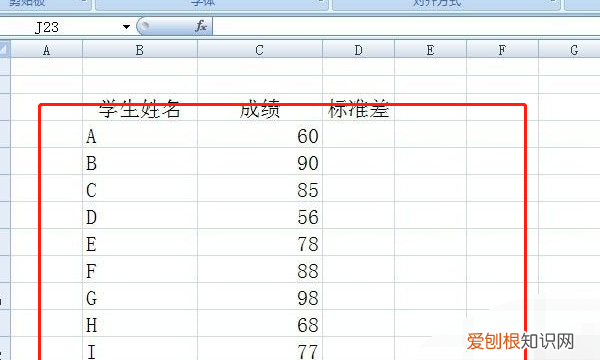
文章插图
【excel应该咋算标准差,如何用excel计算标准差】2、接着,美化表格,给列的单元名称更改颜色,加入表格线,如下图所示 。
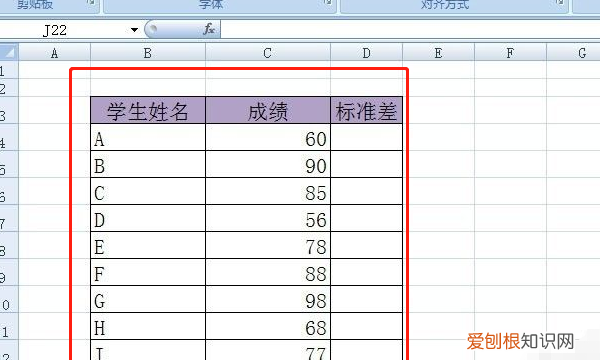
文章插图
3、然后,用鼠标左键单击标准差的单元格,在这单元格中,输入函数stdev后,会提示函数的参数,如下图所示 。
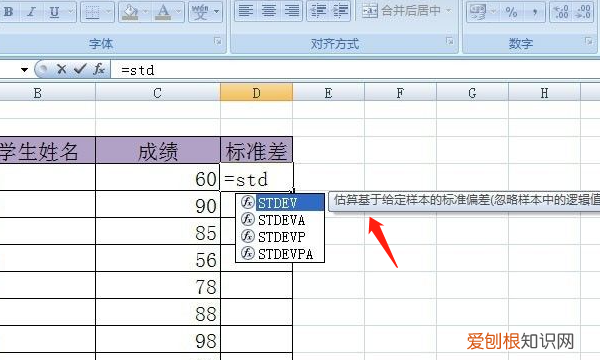
文章插图
4、接着,用鼠标左键选取要进行标准差的单元格区域,选择好的单元格就是函数的参数,如下图所示 。
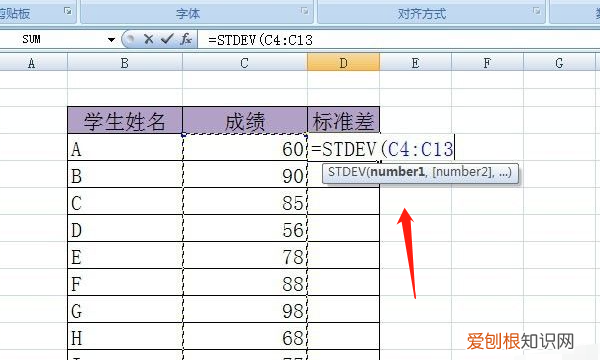
文章插图
5、然后,在输入选择好参数后,按下回车键,就会有方差计算结果出现,如下图所示 。
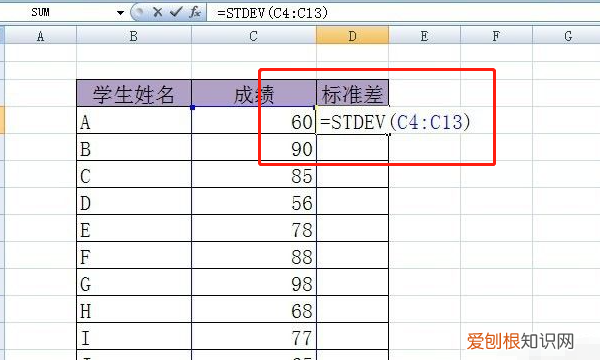
文章插图
6、最后,可看到单元格中出现了一个数值,数字越小则说明成绩差异越小 。如下图所示 。
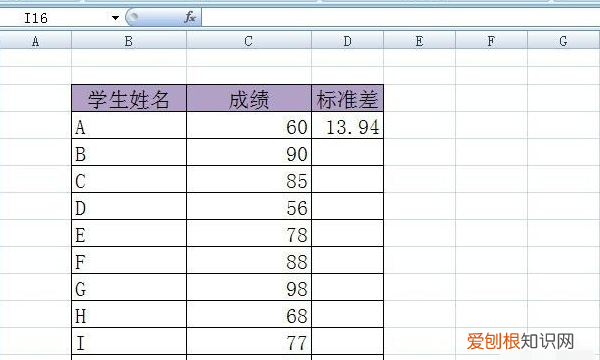
文章插图
注意事项
注意您将此表粘贴到新的 Excel 工作表后,单击 粘贴选项 按钮,然后单击 匹配目标格式 。粘贴区域仍处于选中状态的情况下,请执行以下任一操作:
在 Microsoft Office Excel 2007 年单击 开始 选项卡,单击 单元格 组中的 格式,然后单击 自动调整列宽 。
在 Excel 2003 中指向 格式 菜单上的 列,然后单击 列宽 。
单元格 A3:A8 包含在此示例中使用的 6 个数据点 。
单元格 D5 包含当前版本的 Excel STDEV 的值 。如果您使用 Excel 2003 和更高版本的 Excel,则此值应与 D8单元格中值一致 。在 D8 单元格中值显示在 Excel 2003 和更高版本的 Excel 的值为 STDEV (无论所使用的 excel 版本) 。单元格 D6 和 D7 显示两个近似值为值的 STDEV 已由早期版本的 Excel 中计算的 。该公式单元格 D6 中的将显示为 Excel 2002 及早期版本的帮助文件中的公式 。
在此的示例中的所有版本将 1.870828693 的值都返回 。没有计算此处的问题导致 STDEV 的 Excel 版本之间的差异 。
可以使用行 10 到 17 可以进行实验性的修改后的数据通过添加一个常数 (在这种情况下添加 10 的幂),每个数据点 。它是众所周知向每个数据点添加一个常数,不会影响样本标准偏差的值 。
excel怎么计算标准差在数据单元格的下方输入l标准差公式函数公式“=STDEVPA(C2:C6)” 。按下回车,求出标准公差值 。详细步骤:
1、打开一个EXCEL表格 。
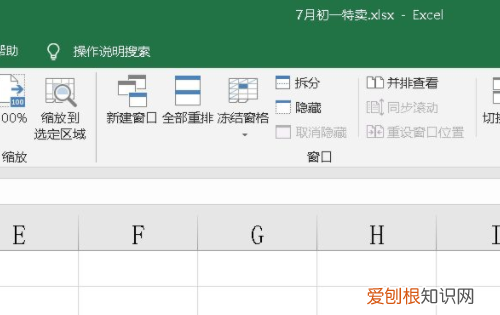
文章插图
2、在表格内输入数据资料 。
推荐阅读
- 两寸照片尺寸多大电子版怎么弄,2寸照片电子版该怎么样才可以弄
- 导助是老师吗,中国好声音助导有座椅
- 青香蕉可以吃不,绿色香蕉能吃怎样吃
- 幼丝的寓意,水字开头两个字的小名女孩
- PS该怎么才能做出金属光泽
- 花生是变态茎,你知道哪些变态茎类型的植物
- 青寒的寓意,姓孟的女孩叫什么名字好听
- 两部华为手机如何定位,两部华为手机可互相定位吗
- 王者荣耀不领取别人赠送,王者荣耀怎么领取好友送的皮肤


