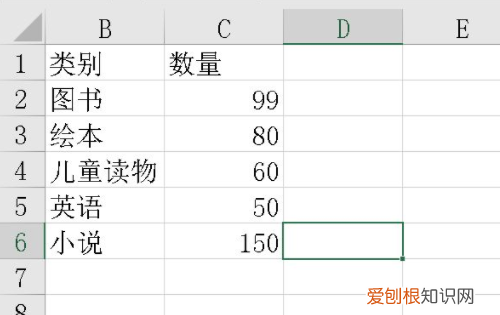
文章插图
3、在数据单元格的下方输入l标准差公式函数公式“=STDEVPA(C2:C6)” 。
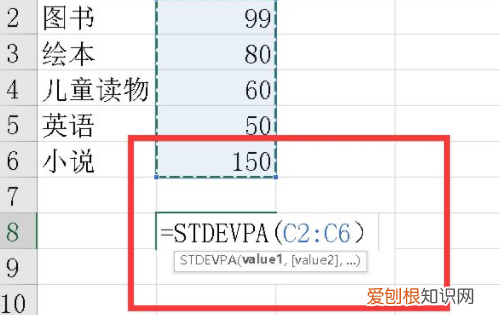
文章插图
4、按下回车,求出标准公差值 。
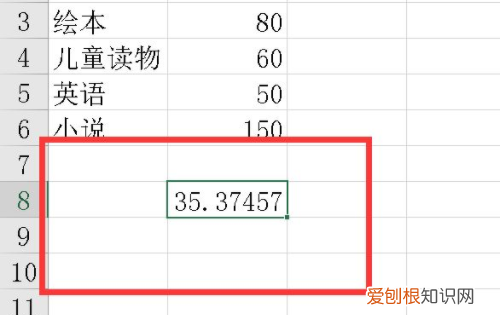
文章插图
excel怎么算平均值和标准差1、打开excel,看到右上角的“自动求和”点击它 。
2、下拉找到其他函数,点击 。
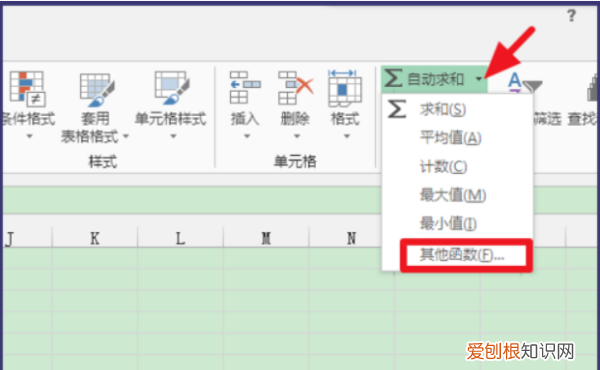
文章插图
3、出现插入函数界面,选择全部,下拉找到STDEDV函数,确认 。
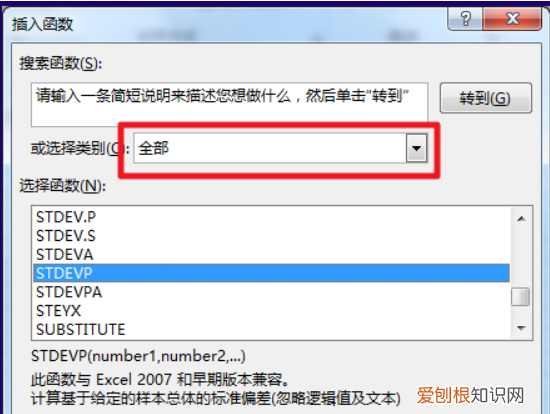
文章插图
4、点击确定后,点击箭头所指的位置,选择数据 。
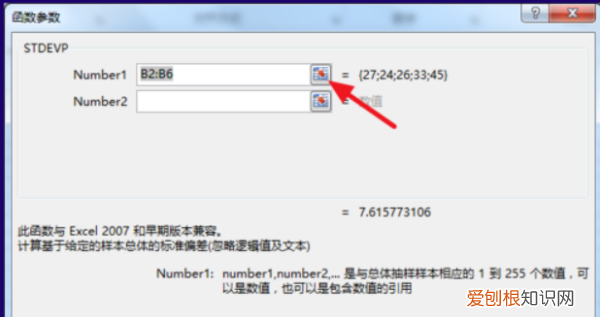
文章插图
5、确定之后就可以看到计算出的标准差了 。
excel表格怎么算总价本视频演示机型:华硕天选2,适用系统:Windows10专业版,软件版本:MicrosoftExcel2021;
打开excel文件,选中需要计算的区域,在上方工具栏选择【开始】,在编辑选项栏中点击【自动求和】旁边的三角,下拉选择【其他函数】,在【选择类别】中选择【全部】,下滑找到【STDEV.P】函数,选择【确定】后弹出【函数参数】对话框,点击【Number】输入栏右边的箭头,在表格中选择要算标准差的区域,最后点击【确定】即可;
或者在上方函数输入栏中,直接输入【=stdevp()】,在括号里选中要算标准差的区域后,按键盘上的【回车键】即可;
本期视频就到这里,感谢观看 。
以上就是关于excel应该咋算标准差,如何用excel计算标准差的全部内容,以及excel应该咋算标准差的相关内容,希望能够帮到您 。
推荐阅读
- 两寸照片尺寸多大电子版怎么弄,2寸照片电子版该怎么样才可以弄
- 导助是老师吗,中国好声音助导有座椅
- 青香蕉可以吃不,绿色香蕉能吃怎样吃
- 幼丝的寓意,水字开头两个字的小名女孩
- PS该怎么才能做出金属光泽
- 花生是变态茎,你知道哪些变态茎类型的植物
- 青寒的寓意,姓孟的女孩叫什么名字好听
- 两部华为手机如何定位,两部华为手机可互相定位吗
- 王者荣耀不领取别人赠送,王者荣耀怎么领取好友送的皮肤


