PS色环要怎样才能调出来
本文章演示机型:戴尔-成就5890,适用系统:windows10家庭版,软件版本:Photoshop 2021;
打开电脑桌面的PS软件,在上方的菜单栏中选择【窗口】,在打开的菜单中选择下方的【颜色】,此时,我们就可以在PS工作界面中看到【颜色】面板了;
然后继续点击【颜色】面板右上角的三条横线图标,在打开的菜单中选择【色轮】,这样我们就可以在PS中使用色环选取颜色了,如果不想再继续使用色环,可以点击【颜色】面板右上角的三条横线图标,选择【色相立方体】,即可恢复到PS默认【颜色】面板;
本期文章就到这里,感谢阅读 。
Ps色环怎么调出来现在很多朋友都在使用PS,PS设置有很多常用的便捷设置能够提高使用的效率,色环是其中的一种功能,下面就为大家介绍一下 Ps色环怎么调出来 的步骤,希望以下的介绍能够帮助到您 。Ps 色环怎么调出来 步骤1、打开Photoshop CS6,然后编辑-首选项-性能-图形处理器设置-勾选【使用图形处理器】; 步骤2、【首选项】-【常规】-【HUD拾色器】-【色相轮】,大小可以随意选择,设置好之后重启重启一次ps; 步骤3、选择【画笔工具】,按alt+Shift+右键,即可出现色相轮;
ps颜色面板怎么调成一大块的
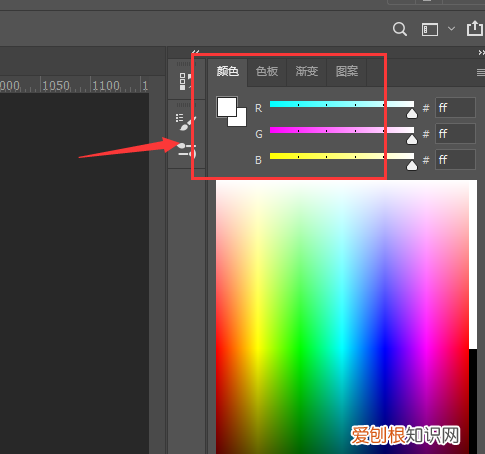
文章插图
打开ps:点击窗口里的颜色快捷键F6
ps如何设置色环新建一个画布,尺寸放大20倍,也就是720*220 。
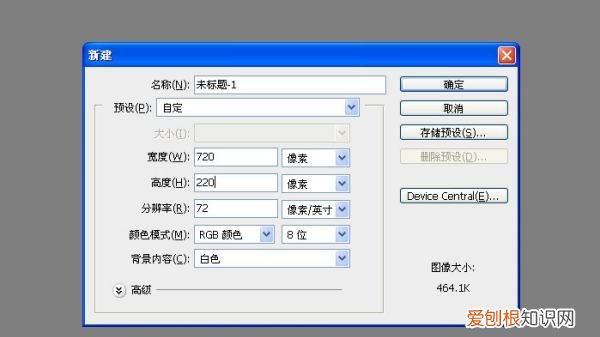
文章插图
新建一层,填充PS自带的彩虹渐变 。
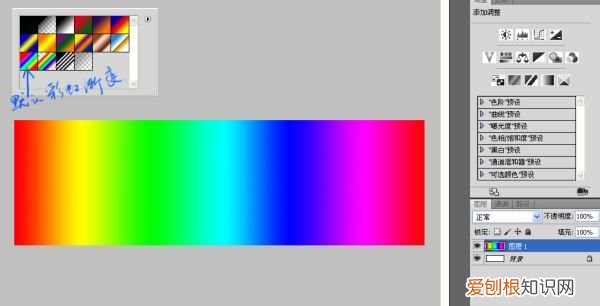
文章插图
对照原图的外黑里白的效果,添加一个黑白渐变,混合模式使用”强光” 。
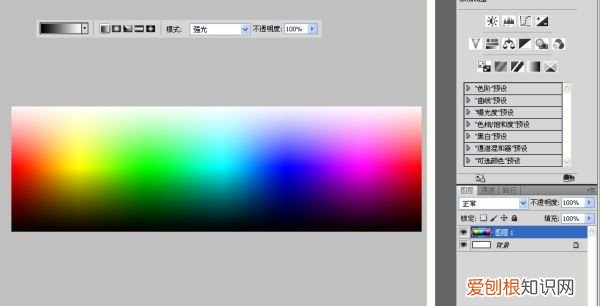
文章插图
马赛克,这是很关键的一步 。之前我说了我把长宽比放大20倍,所以这里马赛克的大小也设为20像素 。

文章插图
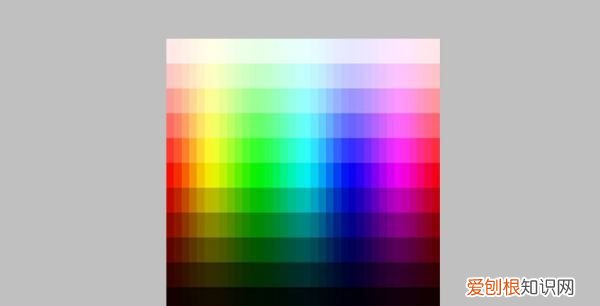
文章插图
极坐标,这里没有什么好说的 。

文章插图
极坐标之后的效果 。
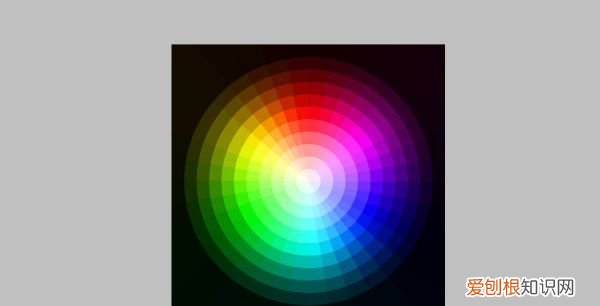
文章插图
在“路径”里新建一个路径,画一个随意大小的圆 。
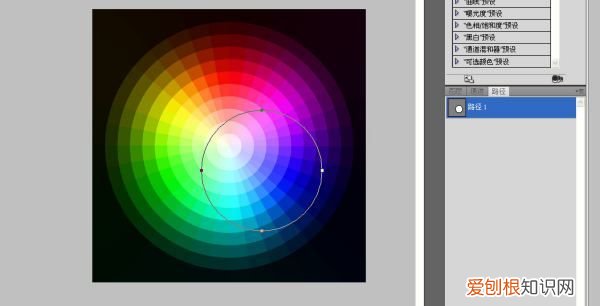
文章插图
Ctrl+t调整这个路径圆的大小及位置,直径设为图像的大小,也就是720 。PS默认的时候长宽栏显示的是百分比,不过你可以在那里右键把它设为像素 。
Ctrl+alt+t,中心位置保持不动,直径缩小65.5像素 。为什么是65.5?我粗略的计算过,因为原图中横向格子是11个,所以720除以11,最后得出个大约数65.5 。别对自己的目测过于自信,数字总是更可靠 。
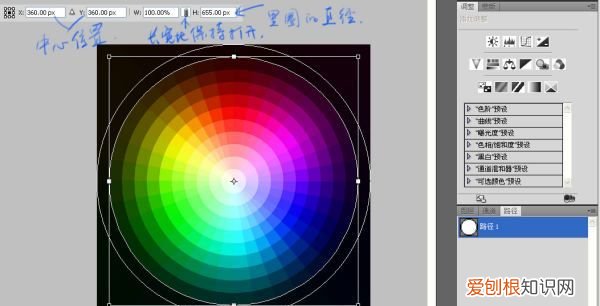
文章插图
再往里的圈也是同样道理,每个圈逐渐缩小65.5
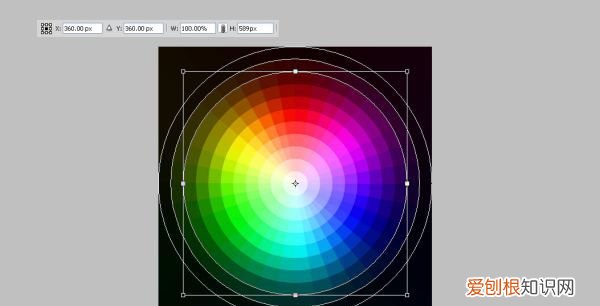
文章插图
设置好一个2像素大小,硬度为100的画笔,颜色选择白色,点钢笔,在路径上右键描边 。
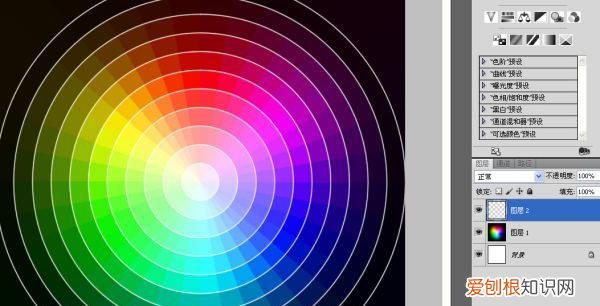
文章插图
还有辐射状的描边,用矩形工具画一个随意大小的白色矩形 。
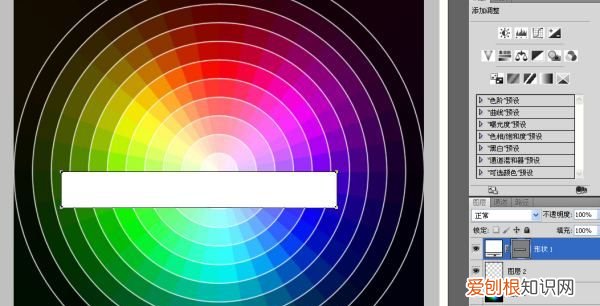
文章插图
像刚才编辑圆圈路径一样,Ctrl+t调整这个方块的大小和位置,注意它的高度,跟圆圈的描边一样,也是2个像素 。
推荐阅读
- Excel表格咋的才可以做高级筛选
- 曾语的寓意
- 电脑应该怎么样使用手机热点进行上网
- 2021邵东桐江风光带动工了吗
- win0电脑应该怎样合并磁盘,win10系统如何合并磁盘分区
- 博诚的寓意
- 怎样申请健康码微信,健康码怎么在网上申领
- 超瑾的寓意
- word表格应该怎么不显示回车符


