
文章插图
Ctrl+alt+t旋转复制,这是最轻松的一步,360除以36个格子等于10°,所以在角度那里我旋转10° 。

文章插图
之后狂按Shift+ctrl+alt+t,直到循环完成 。这是我最喜欢的一步 。
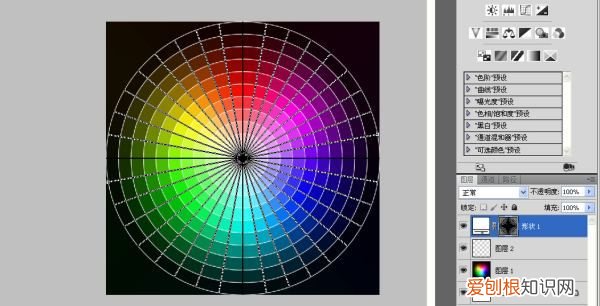
文章插图
原图中间好像是没有描边的,有两个办法 。一个就是在路径里复制最小的圆圈路径 。
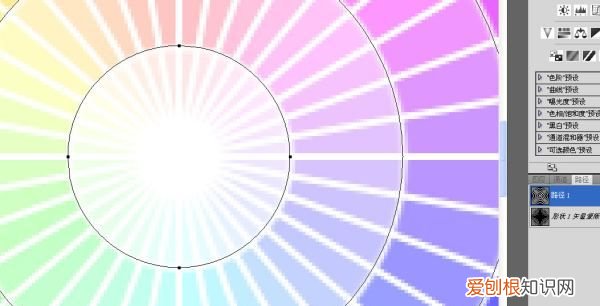
文章插图
然后在矢量蒙版用“减去”方式粘贴 。
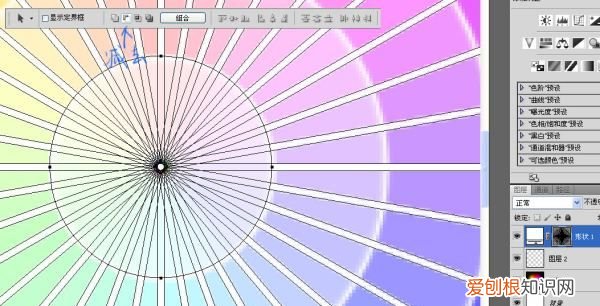
文章插图
还有一个办法就是在路径里选择最小的圆圈路径,右键设为选区,按ALT在“辐射描边“层点击蒙版按钮添加蒙版 。其实我比较习惯前面的一种 。
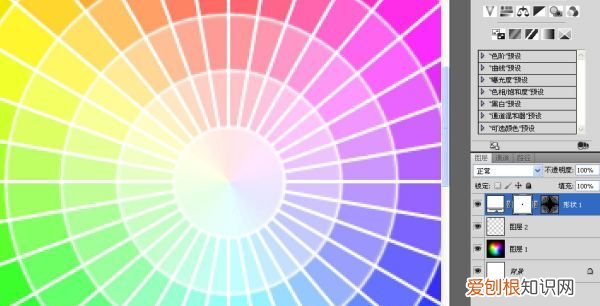
文章插图
最后是完成效果:
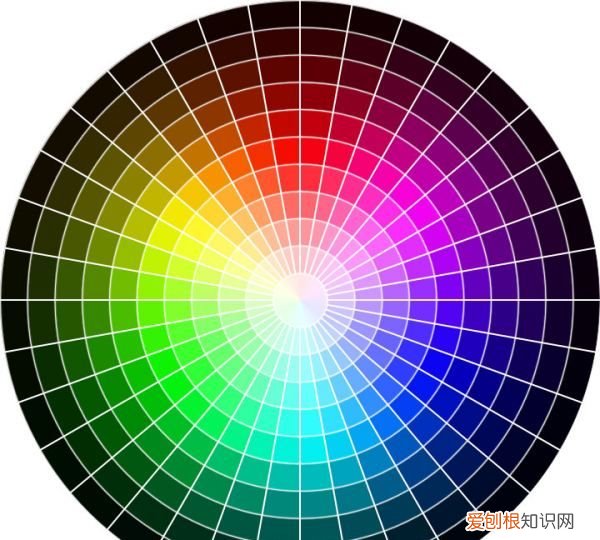
文章插图
ps色环怎么调出来2018本视频演示机型:戴尔-成就5890,适用系统:windows10家庭版,软件版本:Photoshop2021;
打开电脑桌面的PS软件,在上方的菜单栏中选择【窗口】,在打开的菜单中选择下方的【颜色】,此时,我们就可以在PS工作界面中看到【颜色】面板了;
然后继续点击【颜色】面板右上角的三条横线图标,在打开的菜单中选择【色轮】,这样我们就可以在PS中使用色环选取颜色了,如果不想再继续使用色环,可以点击【颜色】面板右上角的三条横线图标,选择【色相立方体】,即可恢复到PS默认【颜色】面板;
本期视频就到这里,感谢观看 。
【Ps色环怎么调出来,PS色环要怎样才能调出来】以上就是关于Ps色环怎么调出来,PS色环要怎样才能调出来的全部内容,以及PS色环要怎样才能调出来的相关内容,希望能够帮到您 。
推荐阅读
- Excel表格咋的才可以做高级筛选
- 曾语的寓意
- 电脑应该怎么样使用手机热点进行上网
- 2021邵东桐江风光带动工了吗
- win0电脑应该怎样合并磁盘,win10系统如何合并磁盘分区
- 博诚的寓意
- 怎样申请健康码微信,健康码怎么在网上申领
- 超瑾的寓意
- word表格应该怎么不显示回车符


