word表格应该怎么不显示回车符
本文章演示机型:联想小新air14(2021酷睿版),适用系统:Windows10,软件版本:word2020;
打开要进行设置的【word】文档,进入文档编辑界面之后,下拉到下方可以看到文档中显示着回车符,点击菜单栏中的【开始】选项卡,在子菜单栏中找到并单击【显示/隐藏编辑标记】功能项;
在下拉的对话框中,将【显示/隐藏段落标记】功能关闭,这样就可以使word文档不显示回车符了,除此之外,在下拉的对话框中,还可以设置【显示/隐藏段落布局按钮】功能;
本期文章就到这里,感谢阅读 。
word表格中怎么去除换行符回车符等符号WORD表格中可以去除换行符、回车符,具体操作如下:
一、使用工具:word2010
二、操作步骤:
1、进入word2010,点击“插入”中的“表格”,选择要绘制表格的行和列,如图:
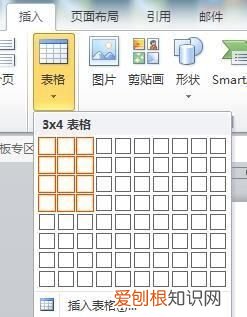
文章插图
2、在没有隐藏标记时显示的结果,如图:
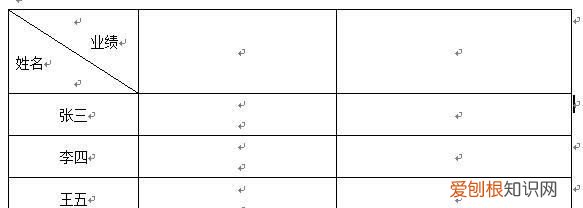
文章插图

文章插图
4、通过这个按钮可以设置显示或隐藏去掉换行符、回车符了,效果如图:
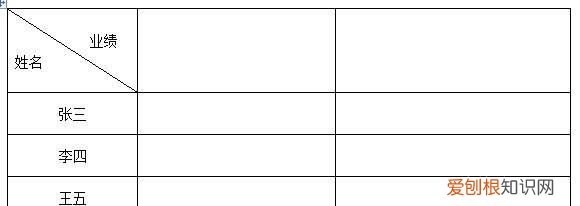
文章插图
word要怎样才能不显示回车符号呢本视频演示机型:联想小新air14(2021酷睿版),适用系统:Windows10,软件版本:word2020;
打开要进行设置的【word】文档,进入文档编辑界面之后,下拉到下方可以看到文档中显示着回车符,点击菜单栏中的【开始】选项卡,在子菜单栏中找到并单击【显示/隐藏编辑标记】功能项;
在下拉的对话框中,将【显示/隐藏段落标记】功能关闭,这样就可以使word文档不显示回车符了,除此之外,在下拉的对话框中,还可以设置【显示/隐藏段落布局按钮】功能;
本期视频就到这里,感谢观看 。
word如何不显示回车符号 mac在WORD文档里,可以设置回车符号显示出来或是隐藏不见,只需要简单四个步骤就能实现,具体操作方法如下:
1、打开WORD文档,在文档里输入文字,按下回车,显示出回车符,点击菜单栏上“隐藏编辑标记”,回车符号隐藏不掉 。
2、单击左上角“文件”,下拉到底部选择“选项” 。
3、弹出窗口,左侧点击“显示”,右侧单击”始终在屏幕上显示这些格式标记“下方”段落标记“,取消勾选 。
4、返回文档里,点击菜单栏上”隐藏编辑标记“,段落后面的回车符,隐藏不见,再次点击该图标,显示出回车符号 。
word中如何不显示回车符号【word表格应该怎么不显示回车符】工具/材料:Microsoft Office Word2016版,Word文档 。
1、首先选中Word文档,双击打开 。

文章插图
2、其次在Microsoft Office Word2016界面中,显示回车符 。
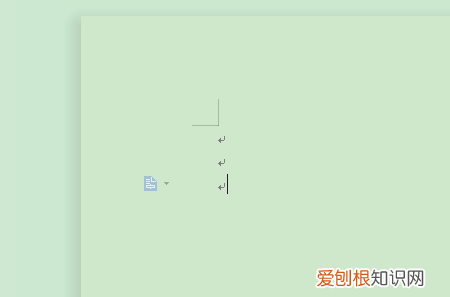
文章插图
3、接着在Microsoft Office Word2016界面中,点击上方“文件”里的“工具”选项 。
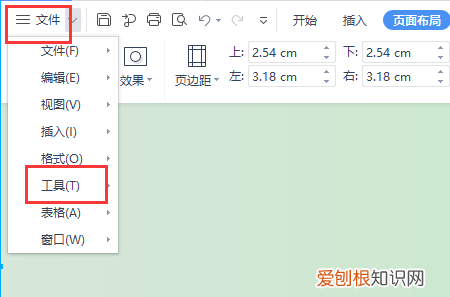
文章插图
4、其次在Microsoft Office Word2016界面中,点击“工具”里的“选项”选项 。
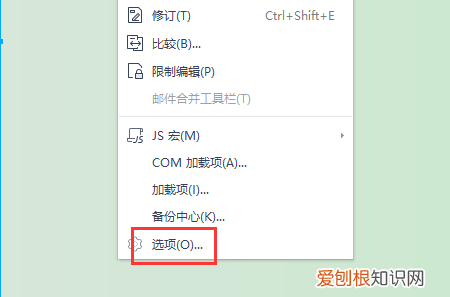
文章插图
5、其次在弹出的“选项”弹窗中,去掉“段落标记”的勾选 。
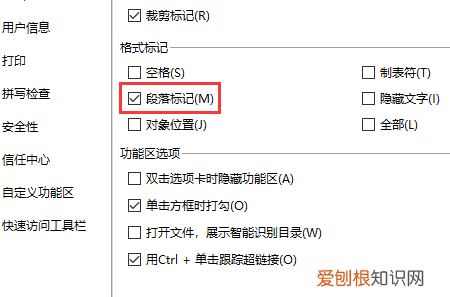
推荐阅读
- 超瑾的寓意
- 怀寒的寓意
- 田依桐是谁旗下的艺人
- 应该咋看手机的系统,如何查看手机系统版本号
- 馄饨发源地,包子的发源地
- word中应该怎样不显示回车符
- 弘德的寓意,宏德的寓意
- 和的来源,齐楚燕韩赵魏秦七国的由来
- word中如何隐藏回车符号,word里要怎么样不显示回车符


