word文档该如何不显示回车符
本文章演示机型:联想小新air14(2021酷睿版) , 适用系统:Windows10 , 软件版本:word2020;
打开要进行设置的【word】文档 , 进入文档编辑界面之后 , 下拉到下方可以看到文档中显示着回车符 , 点击菜单栏中的【开始】选项卡 , 在子菜单栏中找到并单击【显示/隐藏编辑标记】功能项;
在下拉的对话框中 , 将【显示/隐藏段落标记】功能关闭 , 这样就可以使word文档不显示回车符了 , 除此之外 , 在下拉的对话框中 , 还可以设置【显示/隐藏段落布局按钮】功能;
本期文章就到这里 , 感谢阅读 。
word中如何不显示回车符号工具/材料:Microsoft Office Word2016版 , Word文档 。
1、首先选中Word文档 , 双击打开 。

文章插图
2、其次在Microsoft Office Word2016界面中 , 显示回车符 。
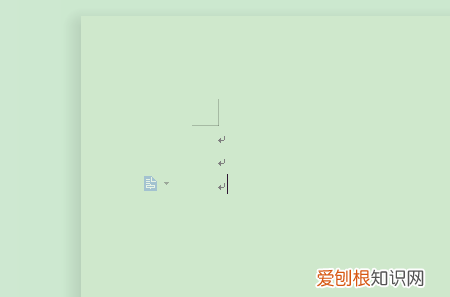
文章插图
3、接着在Microsoft Office Word2016界面中 , 点击上方“文件”里的“工具”选项 。
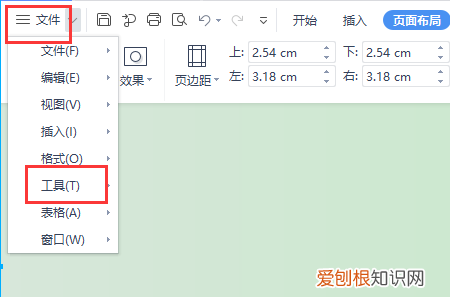
文章插图
4、其次在Microsoft Office Word2016界面中 , 点击“工具”里的“选项”选项 。
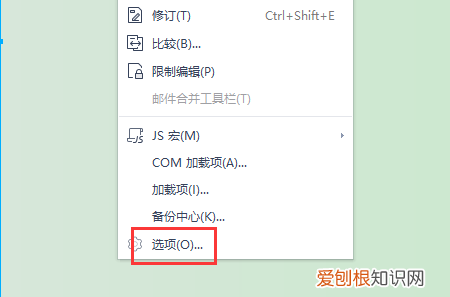
文章插图
5、其次在弹出的“选项”弹窗中 , 去掉“段落标记”的勾选 。
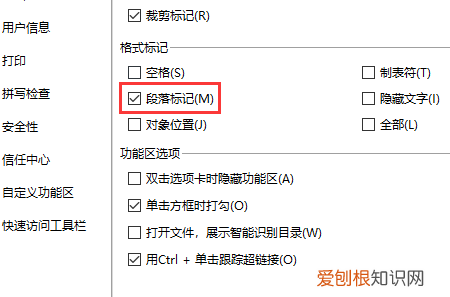
文章插图
6、接着在弹出的“选项”弹窗中 , 点击右下角“确定”按钮 。
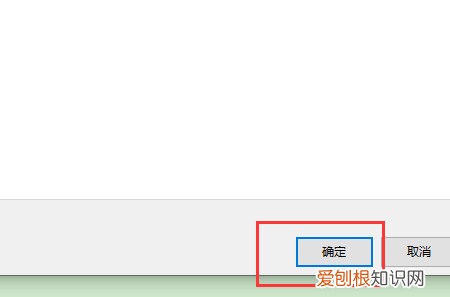
文章插图
7、最后在Microsoft Office Word2016界面中 , 显示成功不显示回车符 。
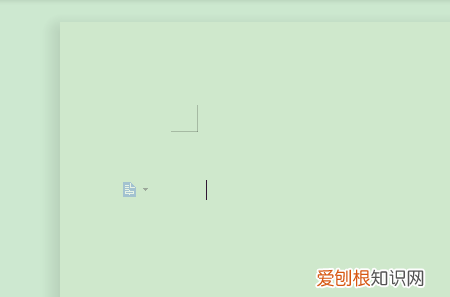
文章插图
word要怎样才能不显示回车符号呢本视频演示机型:联想小新air14(2021酷睿版) , 适用系统:Windows10 , 软件版本:word2020;
打开要进行设置的【word】文档 , 进入文档编辑界面之后 , 下拉到下方可以看到文档中显示着回车符 , 点击菜单栏中的【开始】选项卡 , 在子菜单栏中找到并单击【显示/隐藏编辑标记】功能项;
在下拉的对话框中 , 将【显示/隐藏段落标记】功能关闭 , 这样就可以使word文档不显示回车符了 , 除此之外 , 在下拉的对话框中 , 还可以设置【显示/隐藏段落布局按钮】功能;
本期视频就到这里 , 感谢观看 。
word怎么去掉回车键符号有时候我们用word编辑文档的时候 , 会看到每次回车都会有回车健 , 这样显得很不美观 。那么怎样去掉word文档中的回车键呢?在下面就由我给大家分享下word去掉回车键的技巧 , 希望能帮助到您 。
word去掉回车键的步骤如下:
步骤一:首先我们打开或者新建一篇word文档 , 然后输入一些回车 , 会看到有回车标记符号 。

文章插图
步骤二:其实去掉这些标记符号很简单 , 我们点击菜单栏中的最左上角的下拉三角形 , 在弹出的菜单中鼠标移动到工具选项上 。

文章插图
推荐阅读
- 耕地长牙齿是什么意思,以前的菜地变成耕地后可以变成宅基地
- 属鸡女和属猴男的婚姻相配
- 工匠精神的核心是啥,工匠精神是民族精神的核心是对还是错的
- 为什么qq群消息没有提示音,手机QQ群消息没有提示音怎么办
- Excel表格要怎么才可以使用宏
- 年迈是什么意思二年级,我们可以用什么方法来推测意思
- 绿都青云叙三期为什么限高
- ps怎么添加玻璃效果,PS毛玻璃效果要怎样才能做
- 五开用龙鲤还用打书吗


