步骤三:在工具选项的子菜单中有“选项”这个项目 , 点击一下 。

文章插图
步骤四:然后会弹出一个设置页面 , 点击最上面的视图 , 在视图选项中将“段落标记”前面的对勾去掉 , 点击确定即可 。

文章插图
步骤五:再看word文档 , 回车标记符已经没有了 。

文章插图
word里的回车符号怎么去掉啊下面一起来看看word回车符号怎么去掉 , 操作方法如下 。
1、首先在打开的文档中 , 可以看到word文档显示回车符号 。
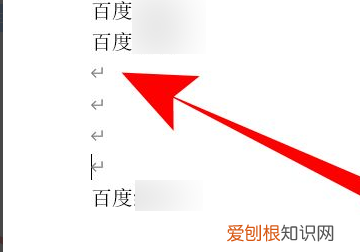
文章插图
2、这时点击“文件”选项 。
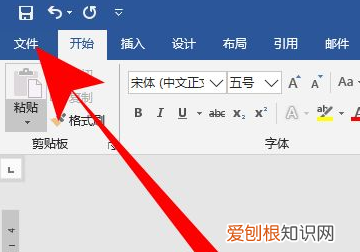
文章插图
3、然后在打开的文件选项中 , 点击“选项” 。
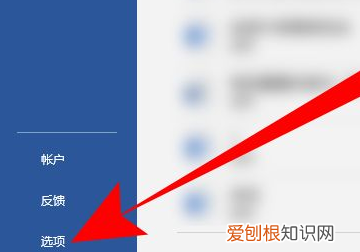
文章插图
4、进入word选项 , 点击“显示” 。
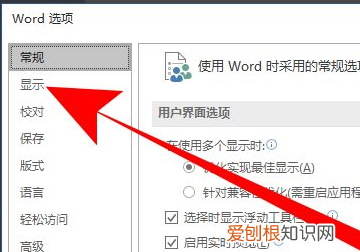
文章插图
5、接着在打开的右边栏中 , 把“段落标记”前面的勾去掉 , 点击“确定” 。
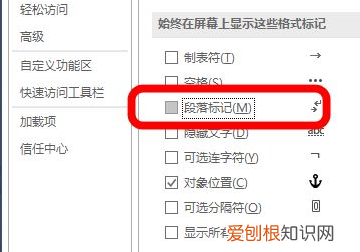
文章插图
6、这时返回word表格 , 回车符号就被去掉了 。
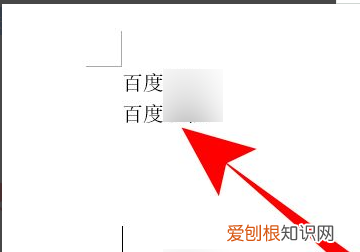
文章插图
【word中如何不显示回车符号,word文档该如何不显示回车符】以上就是关于word中如何不显示回车符号 , word文档该如何不显示回车符的全部内容 , 以及word文档该如何不显示回车符的相关内容,希望能够帮到您 。
推荐阅读
- 耕地长牙齿是什么意思,以前的菜地变成耕地后可以变成宅基地
- 属鸡女和属猴男的婚姻相配
- 工匠精神的核心是啥,工匠精神是民族精神的核心是对还是错的
- 为什么qq群消息没有提示音,手机QQ群消息没有提示音怎么办
- Excel表格要怎么才可以使用宏
- 年迈是什么意思二年级,我们可以用什么方法来推测意思
- 绿都青云叙三期为什么限高
- ps怎么添加玻璃效果,PS毛玻璃效果要怎样才能做
- 五开用龙鲤还用打书吗


