PS毛玻璃效果要怎样才能做
本文章演示机型:戴尔-成就5890,适用系统:windows10家庭版,软件版本:Photoshop 2021;
在PS中打开一张要添加毛玻璃效果的图片,使用快捷键Ctrl+J将背景复制一层,然后右键单击复制的图层,选择【转换为智能对象】,接着执行【滤镜】-【模糊】-【高斯模糊】,设置好高斯模糊的数值后点击右上角的【确定】,点击图层面板下方的【添加图层蒙版按钮】,给智能对象添加蒙版;
然后使用矩形选框工具,框选出要添加毛玻璃效果的区域,反选并填充黑色,这样一个框形的毛玻璃区域我们就选择出来了,接下来,点击【图层】面板下方【添加图层样式】的下拉三角,选择【斜面和浮雕】,把深度设置的大一些,其他的数据,可以参考文章中的数值,也可以一边设置一边阅读效果;
【ps怎么添加玻璃效果,PS毛玻璃效果要怎样才能做】
然后继续设置【内阴影】和【内发光】,数值也是一样,可以参考文章中的数值,也可以一边设置一边观察效果,都设置好了以后,我们的毛玻璃效果就制作出来了,后续如果要修改毛玻璃的形状,可以直接将蒙版填充为黑色,然后再画出毛玻璃的形状,转化为选区后,直接填充白色,就可以得到需要的毛玻璃形状了;
本期文章就到这里,感谢阅读 。
ps怎么添加玻璃效果1.首先用圆角矩形工具新建一个圆角矩形,半径看自己喜好而定,我的是10 。
2.为矩形添加投影外发光以及调节透明度,参数根据矩形大小而定,附上我自己的参数,图层透明度...
3.这一步为玻璃制作边缘高亮,ctrl点击圆角矩形层,然后选择-修改-扩展,给它扩展一个半径...
4.为玻璃添加纹理效果,选择渐变工具 。ctrl点击圆角矩形层获得矩形选区,新建...
5.载入圆角矩形选区(还是ctrl点击图层),回到背景层,执行高斯模糊,为背景添加毛玻璃效果 。

文章插图
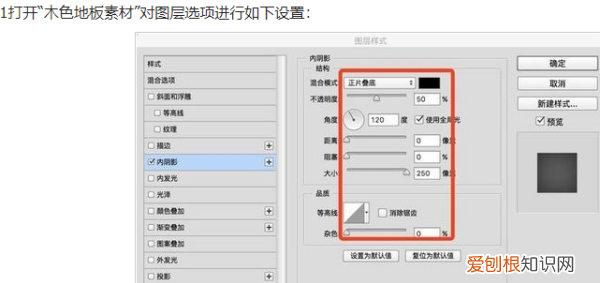
文章插图
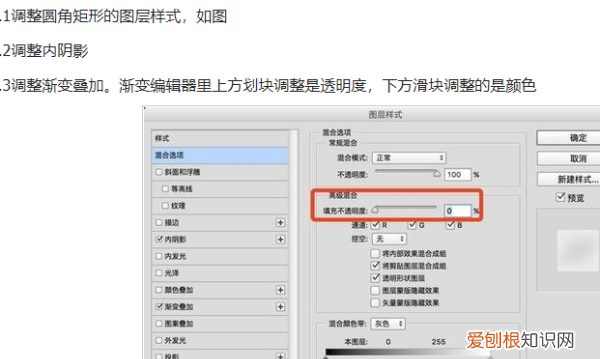
文章插图
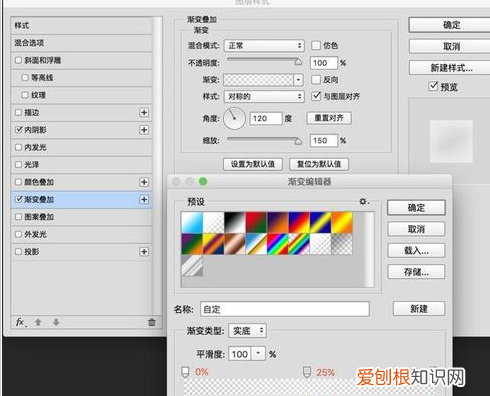
文章插图
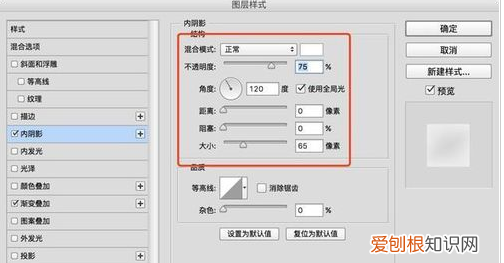
文章插图
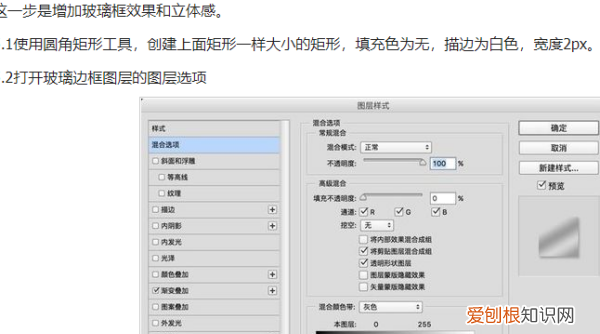
文章插图
ps图片毛玻璃效果本视频演示机型:戴尔-成就5890,适用系统:windows10家庭版,软件版本:Photoshop 2021;
在PS中打开一张要添加毛玻璃效果的图片,使用快捷键Ctrl+J将背景复制一层,然后右键单击复制的图层,选择【转换为智能对象】,接着执行【滤镜】-【模糊】-【高斯模糊】,设置好高斯模糊的数值后点击右上角的【确定】,点击图层面板下方的【添加图层蒙版按钮】,给智能对象添加蒙版;
然后使用矩形选框工具,框选出要添加毛玻璃效果的区域,反选并填充黑色,这样一个框形的毛玻璃区域我们就选择出来了,接下来,点击【图层】面板下方【添加图层样式】的下拉三角,选择【斜面和浮雕】,把深度设置的大一些,其他的数据,可以参考视频中的数值,也可以一边设置一边观看效果;
然后继续设置【内阴影】和【内发光】,数值也是一样,可以参考视频中的数值,也可以一边设置一边观察效果,都设置好了以后,我们的毛玻璃效果就制作出来了,后续如果要修改毛玻璃的形状,可以直接将蒙版填充为黑色,然后再画出毛玻璃的形状,转化为选区后,直接填充白色,就可以得到需要的毛玻璃形状了;
推荐阅读
- 绿都青云叙三期为什么限高
- 五开用龙鲤还用打书吗
- 淀粉的种类和用途
- 不锈钢锅发黑发黄怎么清洗
- 袜子lr是什么意思 袜子上的l跟r是什么意思
- 吃了30年的板栗头一次见这种吃法
- 专治肾虚的中医特效方 大补阳气的方剂
- 吃香椿时到底要不要焯水
- 过年开工的吉祥语一般怎么写


