word文档中的下划线怎么去掉
word办公软件,内存低运行快,强大程序支持,免费海量在线存储空间及文档模板 。下面介绍一下word办公软件,内存低运行快,强大程序支持,免费海量在线存储空间及文档模板 。下面介绍一下 。
首先打开word2016软件,打开一段文档,文档中的文字有下划线 。
选中所有文字,点击菜单栏中的下划线工具 。点击一下即可去除文字下方的横线 。
选中所有文字,或者按住键盘上的Ctrl+U键,直接去除下划线 。
或者选中所有文字,点击鼠标右键,选择字体 。
在下划线类型一栏中,点击下拉三角,将下划线类型改为无 。点击确定即可 。
怎样去掉word中文字的下划线操作方法如下:
1、双击打开需要去掉下划线的word文档 。
2、选定带有下划线的段落,或全选整篇文档 。
3、选定后,单击开始菜单,在下面的命令中找到并单击下划线符号 。
4、单击下划线符号后,刚才选定的段落中的下划线已经去掉了 。当然还可以使用快捷键,快速去掉选定的文字下划线 。
5、选定文字后,按下键盘上的Ctrl+U组合键,下划线就会去掉 。
word文字下面一条横线怎么取消掉是因为使用的是边框线所以无法删除和选中,解决方法如下:
1、双击打开需要删除掉带有横线的word文档 。
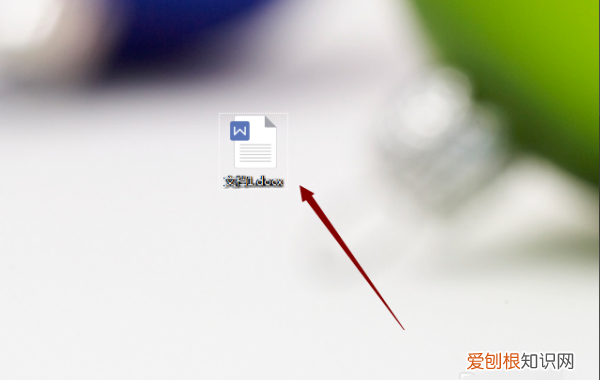
文章插图
2、可以看到这条横线选不中,且去不掉的线,其实是一条边框线 。
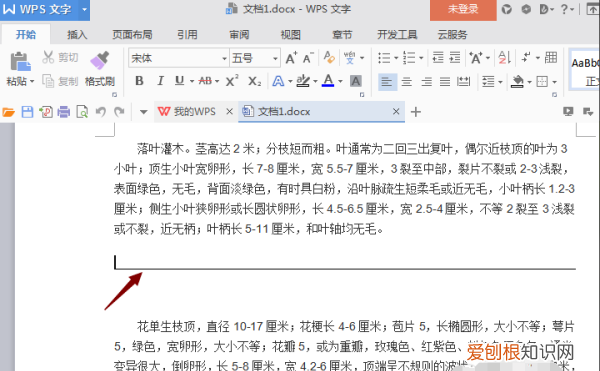
文章插图
3、接下来把光标放在横线的上方一行中 。
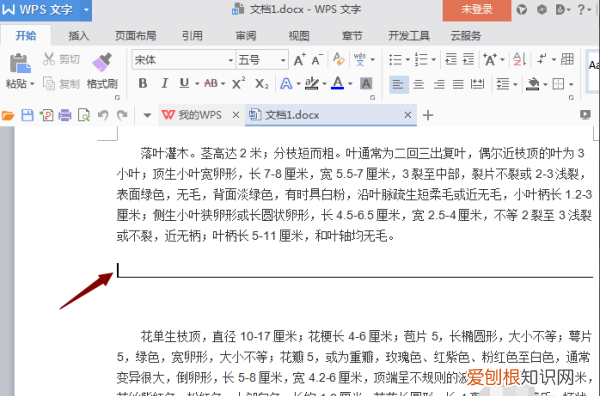
文章插图
4、单击开始菜单,选择边框和底纹命令 。
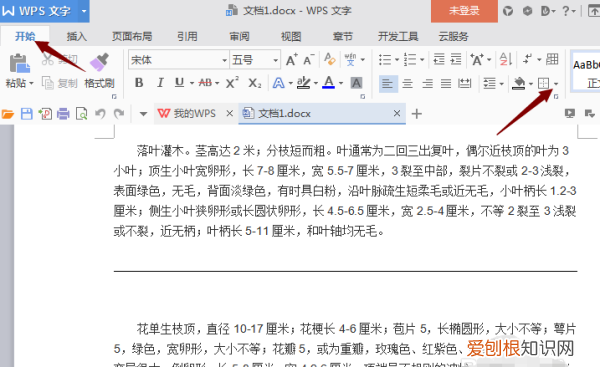
文章插图
【word文档中的下划线怎么去掉】5、打开最下面的边框和底纹对话框 。
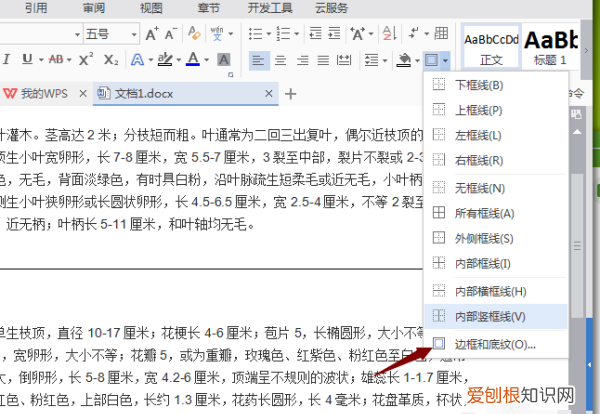
文章插图
6、在对话框中可以看到这条边框线了,就是这个边框线的问题 。
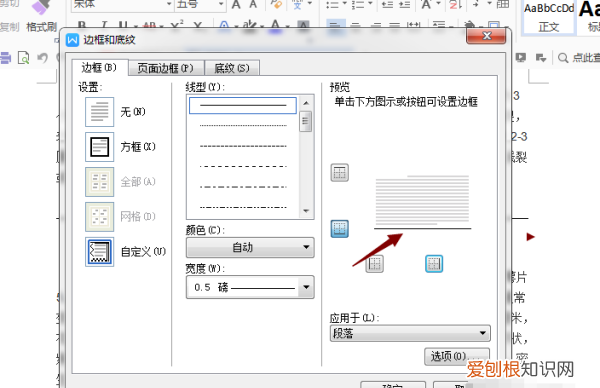
文章插图
7、在弹出来的边框和底纹对话框中,选择自定义,然后在右边单击去掉那条边框线,然后单击确定 。
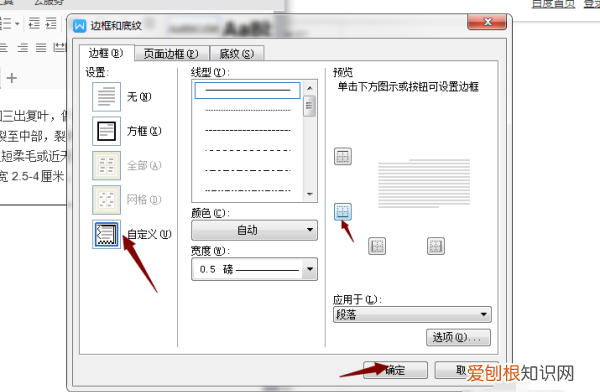
文章插图
8、单击确定后,我们发现刚才文档中的那条横线已经去掉了 。
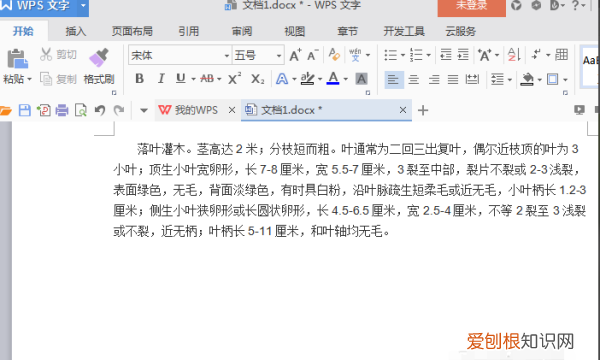
文章插图
word文档的下划线怎么删除不了原因:之前的横线是在空格状态下设置的下划线,等输入文字后,之前的设置失效,需要重新设置下划线 。
解决方法:
1、需要在任意状态输入文字都不会改变下划线可以使用插入线条的方法,首先点击工具栏中的“插入”并选择“形状” 。
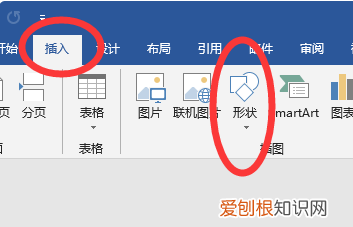
文章插图
2、然后在打开的“形状”中选择线条的第一个样式 。
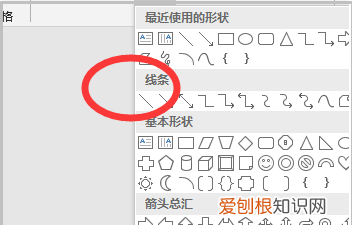
文章插图
3、拖动鼠标在需要加上下划线横线的位置画出一条横线 。
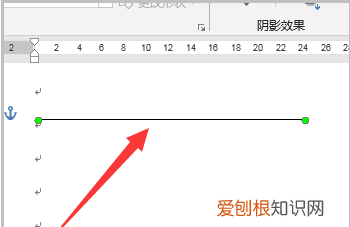
文章插图
4、然后在文档页面中输入文字内容,并将画出的横线拖动到合适的位置即可 。

文章插图
怎样去掉word中文字下面的直线下划线的符号有时候编辑Word文档时,文章中有的语句会有下划线,那么如何去掉呢?其实特别简单 。下面跟我一起来看看吧 。
推荐阅读
- 360如何测网速,360安全卫士测网速在什么位置
- system进程无响应怎么解决
- 拼多多费用怎么收,拼多多如何拍照找同款
- 山东聊城离海边有多远,离聊城最近的海边是哪里
- 狒狒猴子猩猩山魈区别,狒狒和猩猩哪个是猴科动物
- 怎么让缩水的衣服变大,缩水的棉质衣服怎么恢复正常
- 紫薯跟红薯有什么不一样,红薯和紫薯哪个升糖指数高
- qq评论怎么发,手机qq如何在评论别人的说说里面加入表情包
- 常用音乐术语中英对照表学琴必备


