WPS文字如何快速分页
WPS文字中最快速的分页方法应该是在插入分页符,本文将着重讲解如何在WPS文字中插入分页符实现快速分页 。
打开WPS文字,新建一个文档,将光标移动到需要分页的地方 。
点击“插入”,选择左上角“分页符” 。
下拉菜单选择“分页符”,或者按“CTRL+Enter"插入分页符 。
分页符插入完成,完成快速分页操作 。
取消分页操作的话可以点击开始,选择”显示/隐藏编辑标记“ 。
选择”显示/隐藏段落标记“可以看到插入的分页符 。
删除插入的分页符,分页操作取消 。
wps文档怎么分页排版打开一个WPS文档,将光标移动到需要分页的地方,点击“插入”,选择左上角“分页” 。完成分页符插入,取消分页操作可以点击“开始”,点击“显示/隐藏编辑标记”图标 。点击勾选“显示/隐藏段落标记”可以看到插入的分页符,删除插入的分页符就可以取消分页操作 。
wps如何分两页打印在我们使用WPS文字的过程中,经常需要打印文档中的一部分页面而非全部打印,那么如何快速分页或跨页打印呢?
打开WPS文字,点击“文件”
在文件列表内选择“打印”;打印预览可查看打印效果 。
进入打印界面,默认为打印全部文档内容 。
若需要打印部分内容,选择页码范围,输入页码用逗号隔开,可自定义页码 。
也可使用“-”设置从打印页码起止页 。
选择打印机份数,点击确定即可成功打印 。
wps文档怎么分两页断开一页显示1、在wps文档中,要将一页断开为两页,首先需要到页面设置中调整页面的大小,将页面分割成两页;
2、接着,将光标移动到要分割的位置,然后点击“插入”菜单,选择“分页符”,就可以在页面上插入分页符;
3、最后,点击“文件”菜单,选择“页面设置”,在“分页符”中勾选“在段落前插入分页符”,这样就可以将一页断开为两页了 。
wps文档怎么跨页标注页脚【WPS文字如何快速分页,wps文档怎么分页排版】可以参考下面方法解决:
1、如图在处理WPS文档时,有时会遇到上一页文字未满,还有一大段空白,但文字却跑到下一页去的现象 。
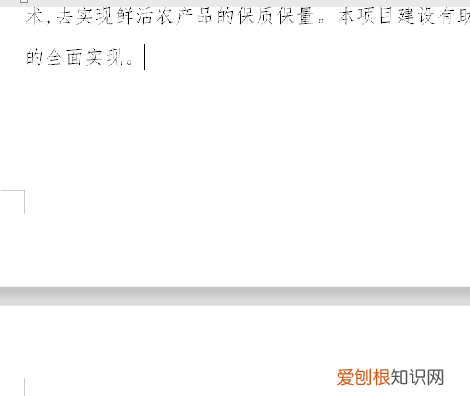
文章插图
2、首先我们选中跨页文字,点击右键打开右键菜单,点击菜单栏里的【段落】选项 。
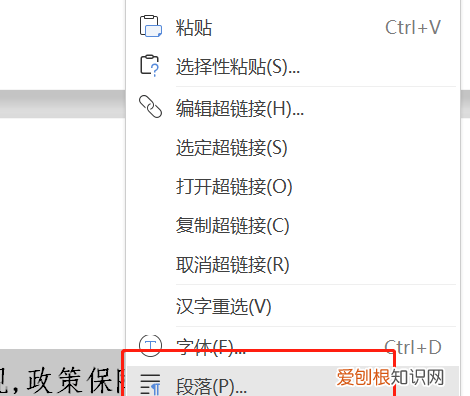
文章插图
3、在打开的【段落】页面,点击【换行和分页】按钮,打开选项菜单 。
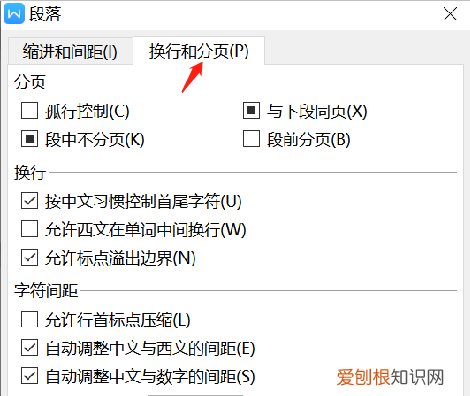
文章插图
4、在【分页】选项下,取消【与下段同页】和【段中不分页】选项 。
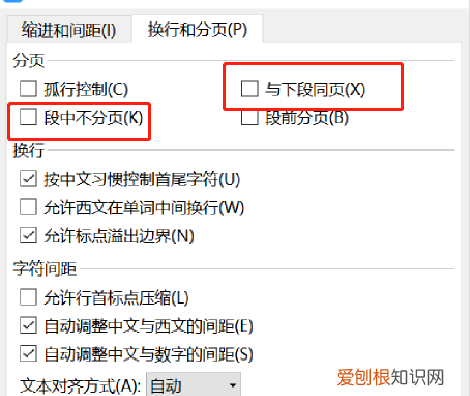
文章插图
5、选项修改完后,点击【确定】 。
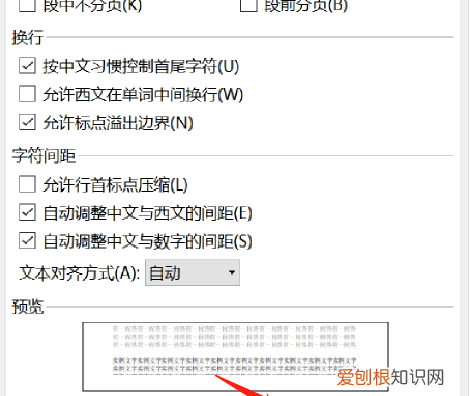
文章插图
6、最后原来跑到下段的文字自动回到上一页,把原来空白的部分占满了 。
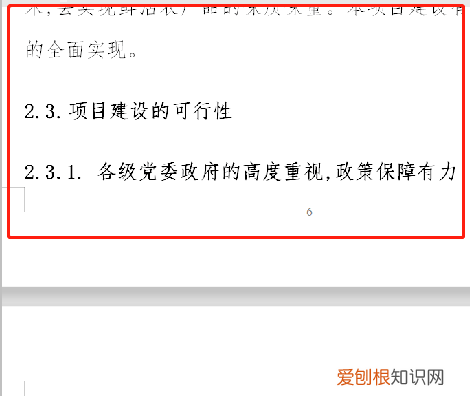
文章插图
以上就是关于WPS文字如何快速分页,wps文档怎么分页排版的全部内容,以及WPS文字如何快速分页的相关内容,希望能够帮到您 。
推荐阅读
- 炸带鱼挂糊之前需要放什么料 炸带鱼挂糊用面粉还是淀粉
- 万能的去污妙招技巧 你不知道的汽车小技巧
- 毛豆最好吃的做法没有之一
- 广东过年葱和生菜寓意,大葱和白菜是什么寓意
- 虞美人浙江舟中作阅读
- 汪曾祺咸鸭蛋腌制方法,汪曾祺力荐的高邮咸鸭蛋妙在哪里
- 胡萝卜最好吃的9种做法 胡萝卜最好吃的4种做法
- 家里安装网线网速能达多少
- cdr该咋才可以透视效果


