Word手写签名如何用
本文章演示机型:联想小新Air14 , 适用系统:Windows10 , 软件版本:Word 2020;
在一张白纸上写下签名用手机拍下并保存至电脑 , 接着单击鼠标右键【新建】 , 在弹出的窗口选择【DOC 文档】 , 双击进入该文档 , 点击菜单栏中的【插入】选项卡 , 单击子菜单栏中的【图片】功能项;
在弹出的窗口中找到保存的手写签名照片 , 选中右下方的【打开】按钮 , 照片出现之后 , 点击【图片工具】下方的【文字环绕】 , 在下拉窗口中选中【浮于文字上方】 , 接着根据需要点击方框调节签名大小 , 最后单击左上角的【保存】 , 即可完成word手写签名;
本文章就到这里 , 感谢阅读 。
钉钉word文档如何手写签名word文档手写签名的步骤如下:
操作环境:联想拯救者Y7000、Windows11、office办公软件最新版等 。
1、为了更好地提取签名 , 已经保证签名的还原度 , 首先在白纸上写下我们的签名;并将其拍照传到电脑上 。

文章插图
2、打开需要插入签名的Word文档 。
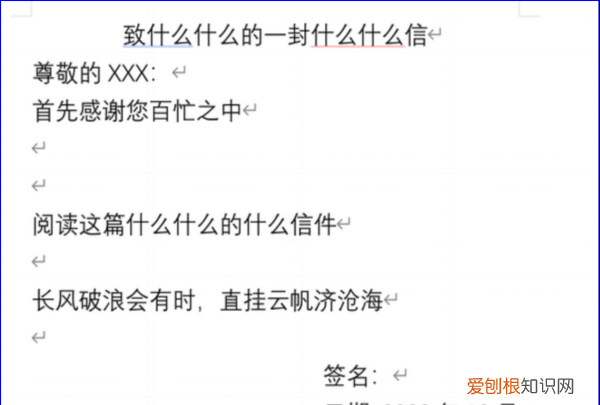
文章插图
3、点击“插入”选项卡 , 选择“插入图片” 。
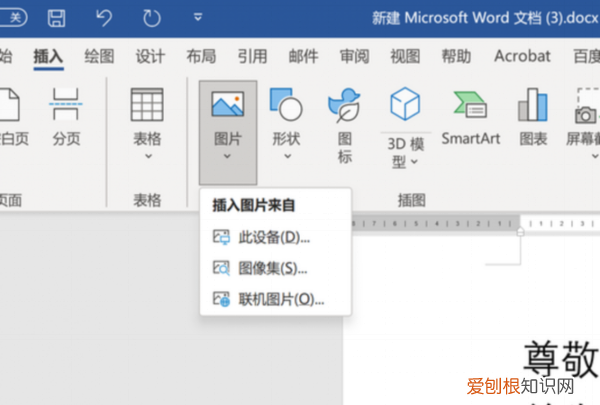
文章插图
4、将我们保存在电脑上的签名照片 , 插入word文档;设置环绕方式为“衬于文字下方” , 并调整大小 。
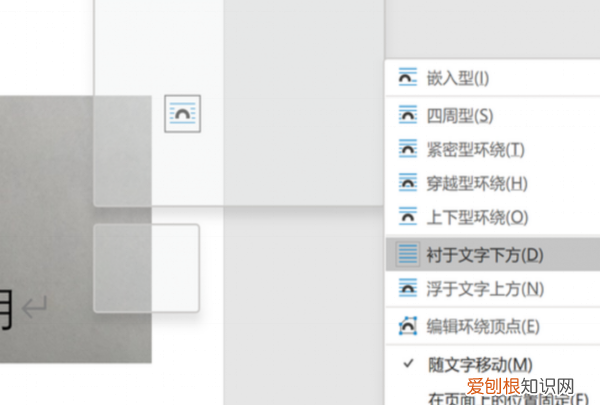
文章插图
5、首先选中图片 , 再选择“图片格式” 。
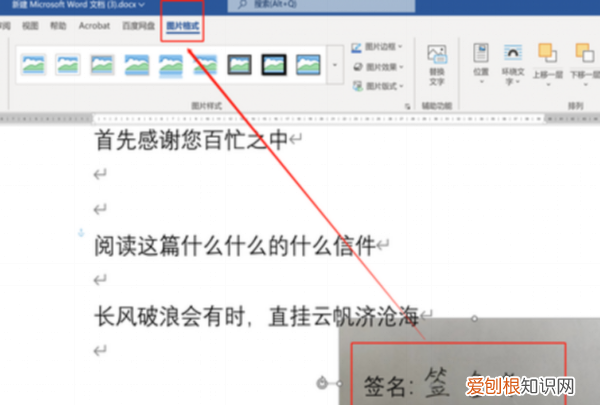
文章插图
6、选择“颜色”选项卡 , 找到“设置透明色”选项 。

文章插图
7、在除文字之外的范围 , 使用鼠标单击签名背景 , 即可使得文字背景变成透明色

文章插图
8、再通过“校正”选项 , 调整签名的亮度及对比度 , 使得更贴合于文档 。
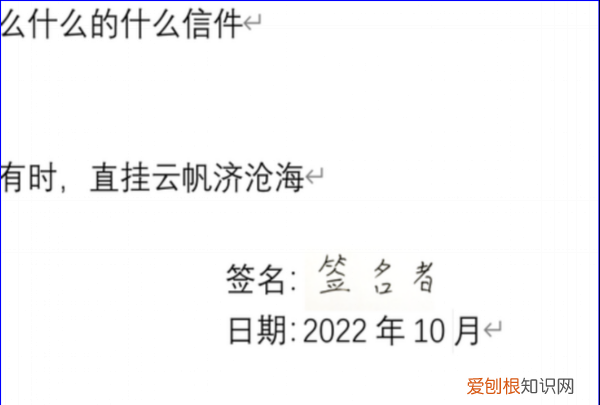
文章插图
怎样在word中实现手写签名功能1、首先 , 我们先在一张白纸上手动写下自己的签名 , 用手机对自己的签名进行拍照并传输到电脑上 。

文章插图
2、接着 , 我们打开电脑上的word软件 , 进入到我们需要添加到签名服务的word文档之中 。
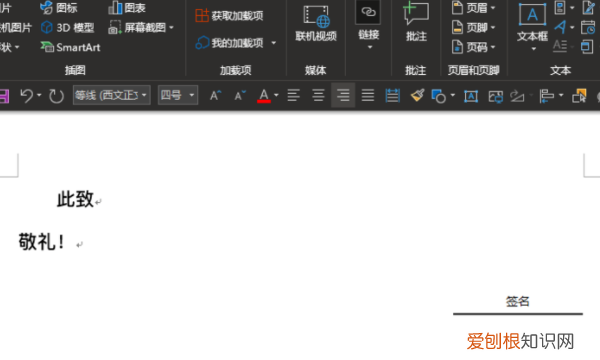
文章插图
3、进入文档中后 , 我们在软件菜单栏中找到“插入”菜单 , 在插入菜单下继续找到“插图”选项卡 。
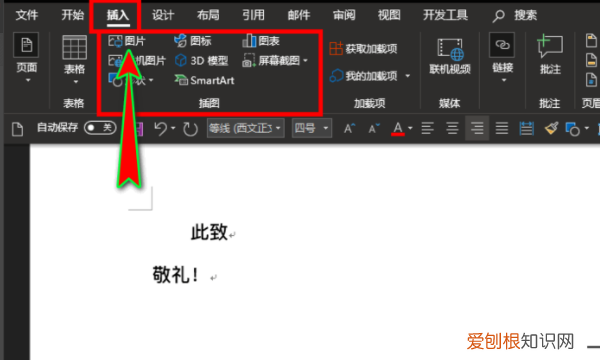
文章插图
4、在“插图”选项卡里选择“图片”选项功能 , 插入我们刚刚导入到电脑上的手写签名图片 。
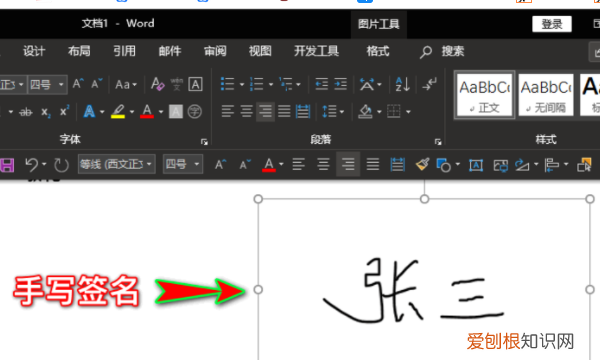
文章插图
5、插入签名图片后 , 我们选中图片 , 在软件顶部菜单栏新出现的“格式”菜单中找到“排列”选项组 , 在该选项组中找到“环绕文字”选项 。
推荐阅读
- 英特尔处理器带k是什么意思,英特尔处理器带k的区别
- 酷狗音乐听歌识曲在哪里找到,酷狗音乐里面可以怎么识别音乐
- 苹果怎么样才可以转移通讯录,换了新苹果手机怎么连接苹果手表
- 骁龙7系全新SoC曝光4nm工艺、CPU性能飞跃
- cad如何自定义填充图案,cad如何自定义填充图案操作
- 联想笔记本重装系统后黑屏怎么办
- ps抠图背景变成透明 ps怎么抠图换背景
- excel表格打印不满就分页怎么办
- 板材e1是什么意思,板材e1级代表什么


