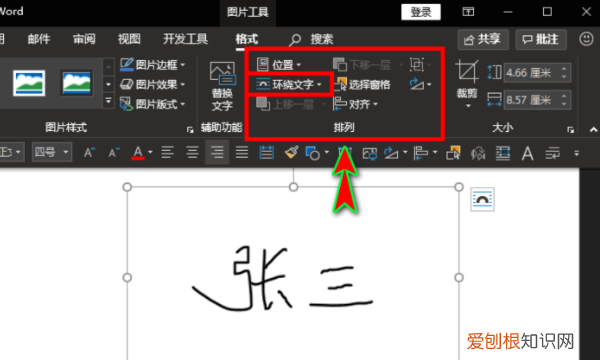
文章插图
6、在“环绕文字”选项旁边点击小三角打开其下拉菜单 , 选中下拉菜单选项中的“浮于文字上方”选项 。
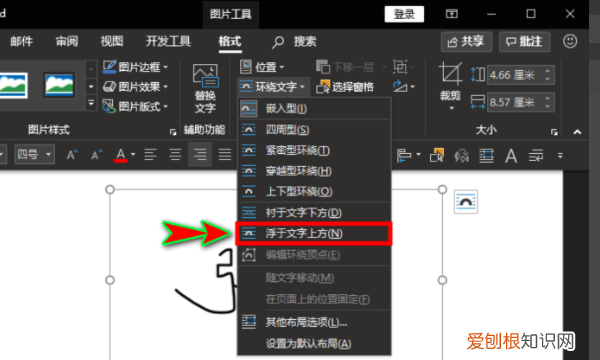
文章插图
7、最后 , 我们调整图片的大小到合适大小 , 移动图片到文档中合适的位置即可 。
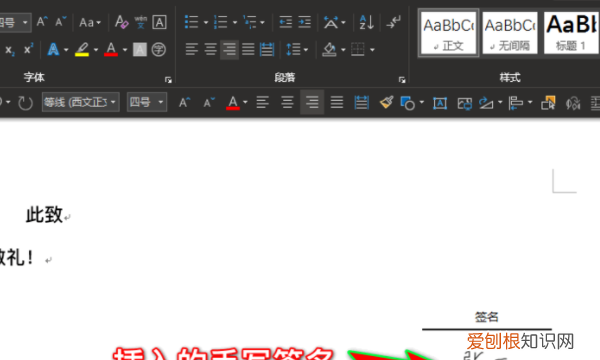
文章插图
word怎么手写签名word手写签名的方法如下:
工具/原料:联想430、Windows7、极速办公2.0.0.2 。
1、提前写好签名并保存为图片 , 然后打开Word文档 , 点击菜单栏的插入 。
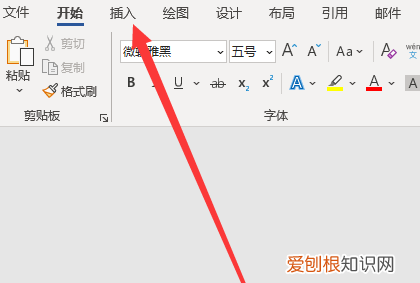
文章插图
2、选择图片 , 导入提前准备好的签名图片 。
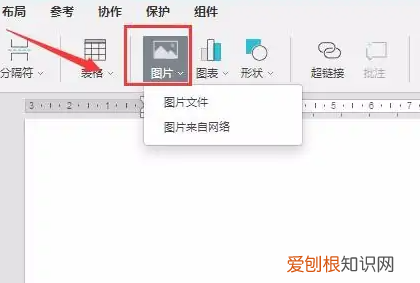
文章插图
3、在图片处右击鼠标并选择图片高级设置 。
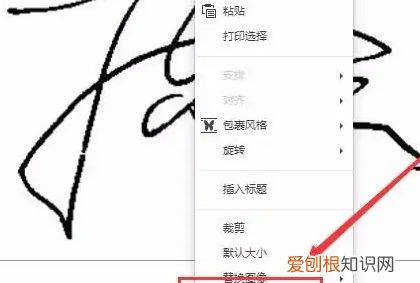
文章插图
4、在文字包装中将图片风格修改为之后(即浮在文字上方) , 并点击确定 。
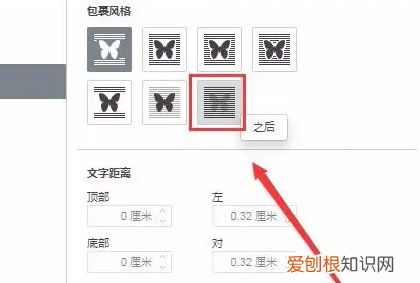
文章插图
5、最后在图片顶点处同时按住shift键等比例缩小图片到合适大小 , 将图片拖到对应的位置即可 。

文章插图
word怎么手写签名【Word手写签名如何用,钉钉word文档如何手写签名】word手写签名的方式如下:
工具/原料:联系R7000p、windows10、word2016 。
1、手写一份签名 , 通过拍照、扫描方式上传到电脑 , 然后用电脑自带的画图工具 , 将图标分辨率调小 , 建议100*100或者200*200 。
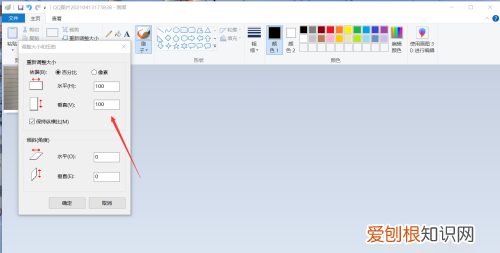
文章插图
2、设置好签名图片后 , 打开word文档 , 在工具栏点击插入图片功能 。
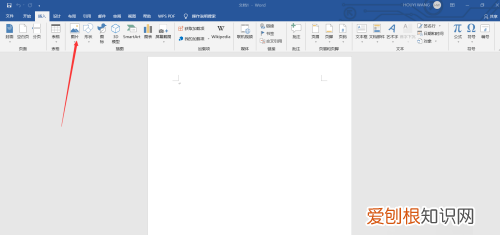
文章插图
3、选中签名图片 , 插入到文档内 。
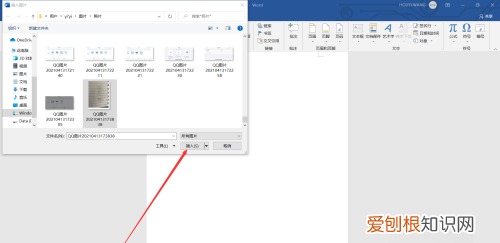
文章插图
4、右键点击图片 , 打开其他布局选项功能 。
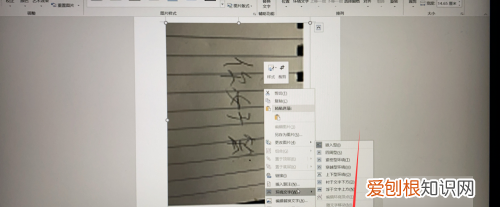
文章插图
5、将图片设置为衬于文字下方 。
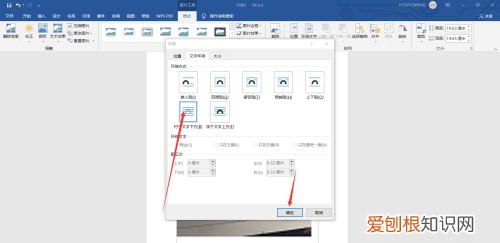
文章插图
6、将图片颜色设置为黑白即可成功插入手写签名 。
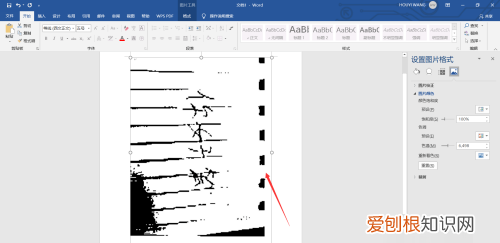
文章插图
以上就是关于Word手写签名如何用 , 钉钉word文档如何手写签名的全部内容 , 以及Word手写签名如何用的相关内容,希望能够帮到您 。
推荐阅读
- 英特尔处理器带k是什么意思,英特尔处理器带k的区别
- 酷狗音乐听歌识曲在哪里找到,酷狗音乐里面可以怎么识别音乐
- 苹果怎么样才可以转移通讯录,换了新苹果手机怎么连接苹果手表
- 骁龙7系全新SoC曝光4nm工艺、CPU性能飞跃
- cad如何自定义填充图案,cad如何自定义填充图案操作
- 联想笔记本重装系统后黑屏怎么办
- ps抠图背景变成透明 ps怎么抠图换背景
- excel表格打印不满就分页怎么办
- 板材e1是什么意思,板材e1级代表什么


