1,首先输入AP 加载程序命令,把我们的小插件加载进CAD

文章插图
2,加载成功之后,在命令栏下面会有个对话框,提示我们可以输入快捷键MP,或者MP1使用这个功能,这里建议是用mp1,(mp尺寸是固定的,无法调节)
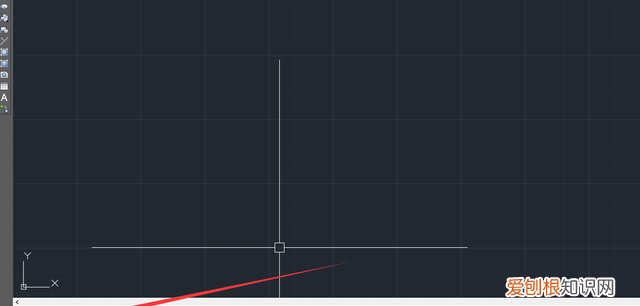
文章插图
3,我们输入mp1,然后把文件命名保存,这里一定要保存在CAD安装目录Support下面,也就是默认的保存位置,保存在其它地方是无效的 。
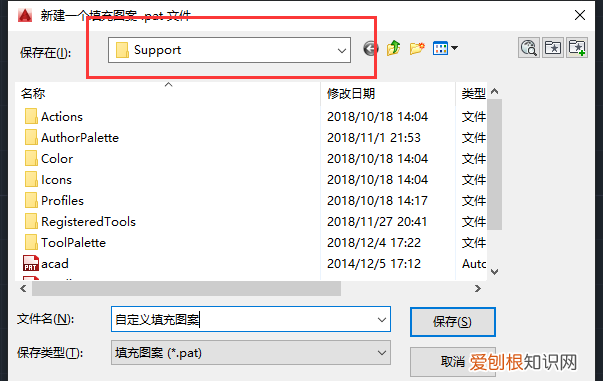
文章插图
4,选择基点,我们随便选择一个点,我选择的是中心点
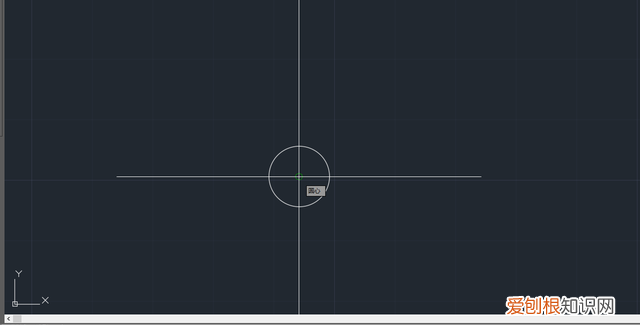
文章插图
5,选择横向间距,这里我指定的是左右两个象限点 。
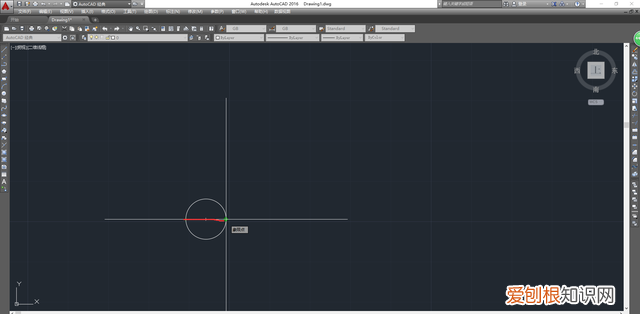
文章插图
6,选择纵向间距,这里我指定上面两个象限点
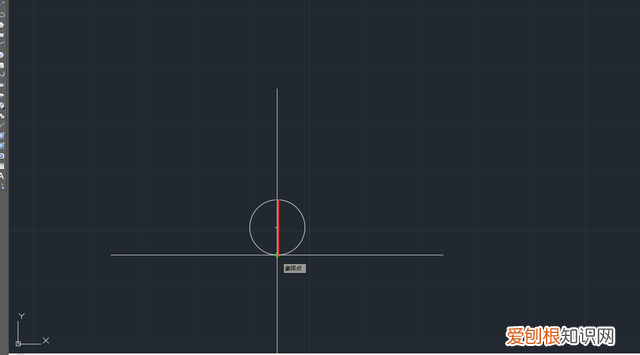
文章插图
7,选择完成,再命令栏下面可以看到:处理完成的提示,说明我们已经建好一个自定义填充图案了
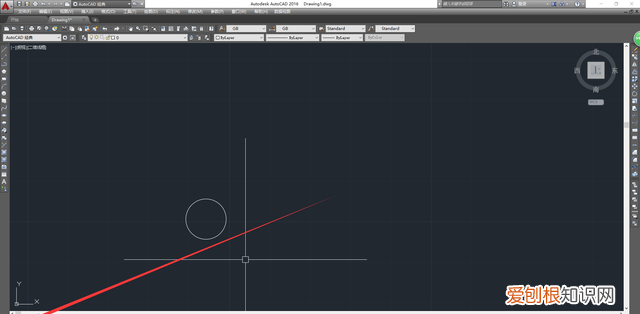
文章插图
8,现在我们填充试试,新建一个矩形,选择预定义,打开填充图案选项版,点击自定义,可以看到我们新建的填充图案,选择,确定 。
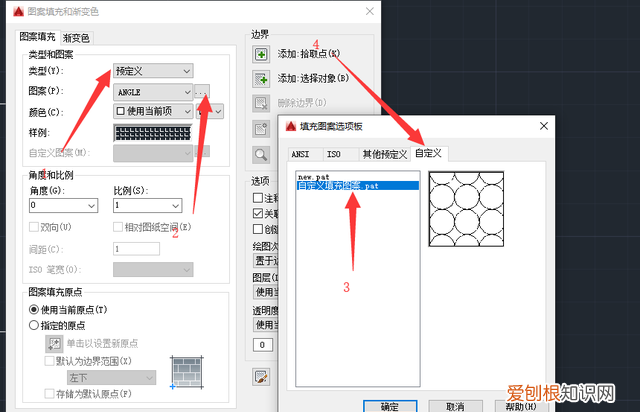
文章插图
9,这样,一个自定义填充图案已经可以使用了 。
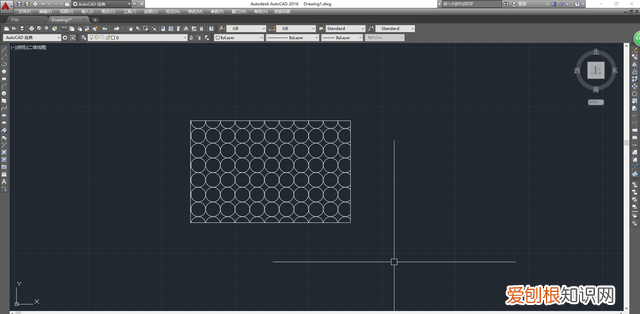
文章插图
【cad如何自定义填充图案,cad如何自定义填充图案操作】谢谢!
推荐阅读
- 骁龙7系全新SoC曝光4nm工艺、CPU性能飞跃
- 联想笔记本重装系统后黑屏怎么办
- ps抠图背景变成透明 ps怎么抠图换背景
- excel表格打印不满就分页怎么办
- 板材e1是什么意思,板材e1级代表什么
- CAD标注尺寸与实际测量尺寸不符,如何调整
- amdr5-2600相当于现在什么水平
- 松下空调sfe系列 national松下空调
- 小体比熊3500贵吗 - 比熊养了4年送人了天天哭


