相信不少小伙伴在CAD画图软件中使用CAD标注时 , 明明标注出的尺寸是某一个数值 , 但使用CAD测量命令去测量的时候 , 出来的却是 另一个数值 。也就是标注尺寸与实际测量尺寸不符合 , 这种情况一般是标注样式的测量单位比例的修改 , 或者作图者单独修改尺寸值 。那我们就来看看该怎么解决CAD标注尺寸与实际测量尺寸不相符的情况吧!
操作步骤
1.我们来看一下标注样式的测量单位比例的修改导致的CAD标注尺寸与实际测量尺寸不相符 , 是怎么修改回来的 。
2.首先打开CAD软件 , 我们看到图纸中的标注为2752 , 再输入CAD测量快捷键“DI” , 指定测量第一点、第二点 , 最后测量标注尺寸的实际距离为917 。
CAD测量命令
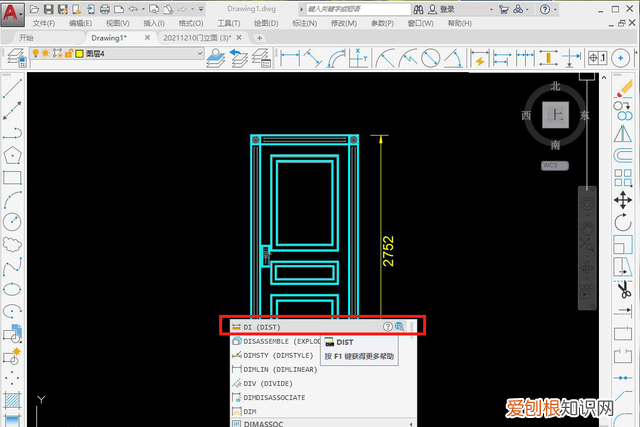
文章插图
指定测量第一点
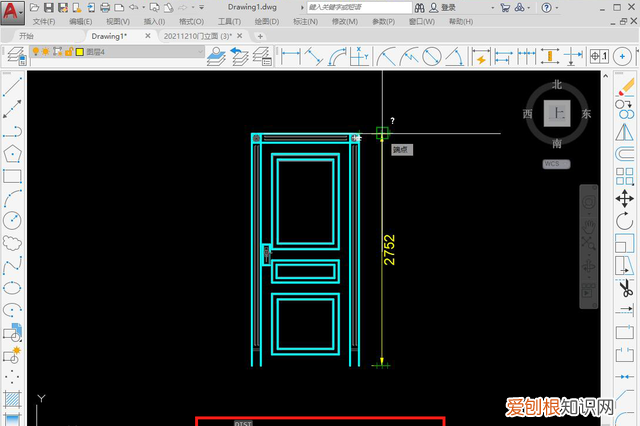
文章插图
指定测量第二点
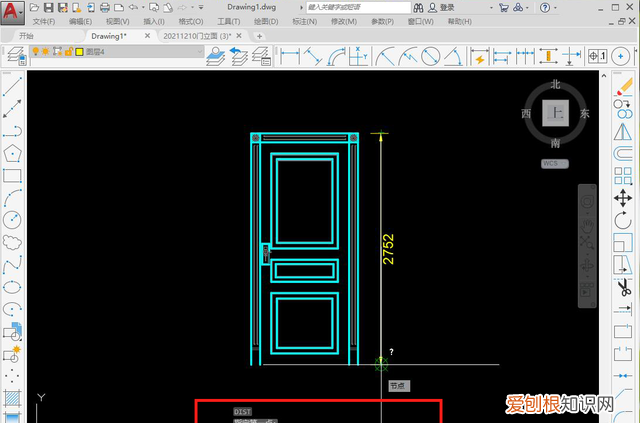
文章插图
实际距离
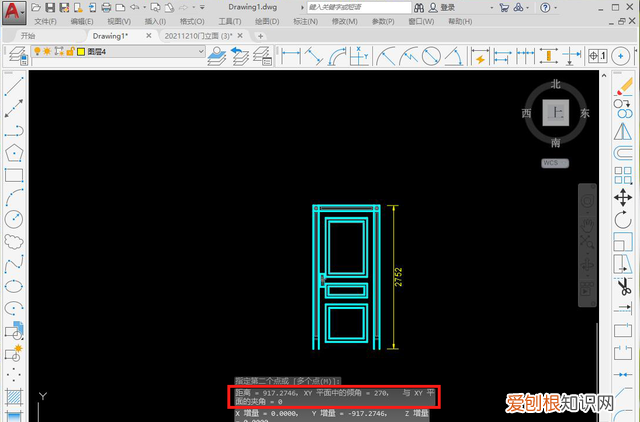
文章插图
情况一
3.这个时候 , 我们再次使用线型标注 , 标注同一位置 。如果标注为2752 , 那么可以判断是标注样式的比例设置问题 。如果不是 , 那么应该是作图者单独修改了此项数值 。
4.第一种情况 , 我们点击CAD软件的菜单栏中“格式——标注样式” , 打开标注样式管理器 。在标注样式管理器中 , 点击修改按钮 。
格式——标注样式
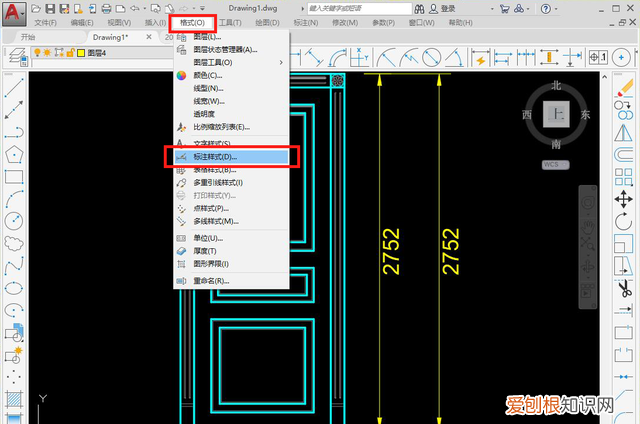
文章插图
【CAD标注尺寸与实际测量尺寸不符,如何调整】修改按钮
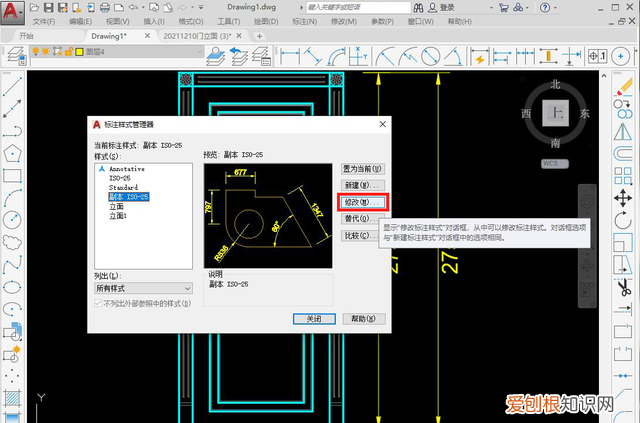
文章插图
5.接着在弹出的面板中 , 点击主单位 , 将测量单位比例一栏的“比例因子”数字3改为数字1 。然后点击确定 , 回到标注样式管理器 , 再点击置为当前 , 然后关闭面板 , 标注就变回了测量的实际距离917 。
主单位——比例因子

文章插图
置为当前
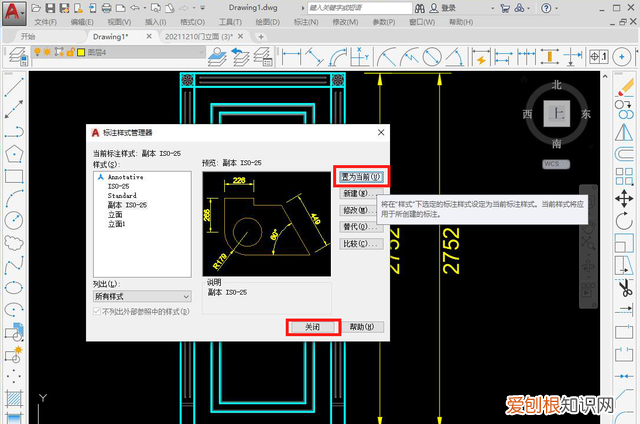
文章插图
标注改变
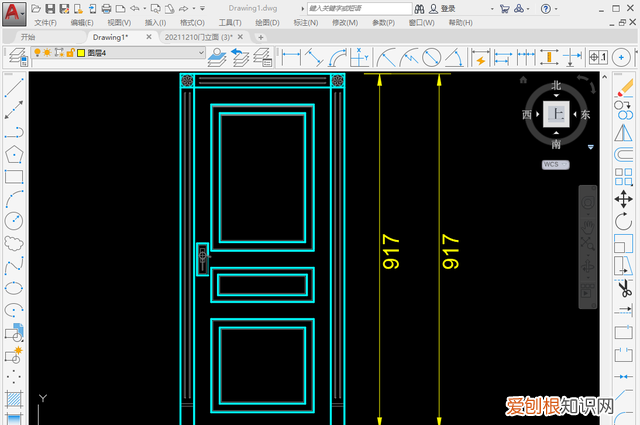
文章插图
情况二
6.若是作图者单独修改 , 我们只需要选中标注 , 再单击鼠标左键 , 选择“特性” 。进入特性面板 , 找到“文字——文字替代” , 将方框内的数值删除 , 再按下回车键 , 尺寸标注就恢复了 。
特性
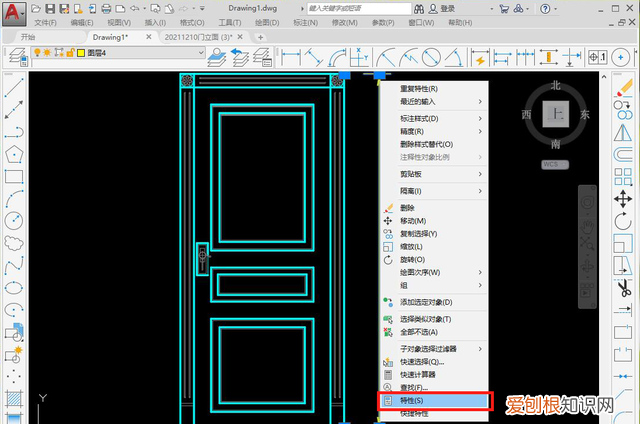
文章插图
文字——文字替代

文章插图
尺寸恢复
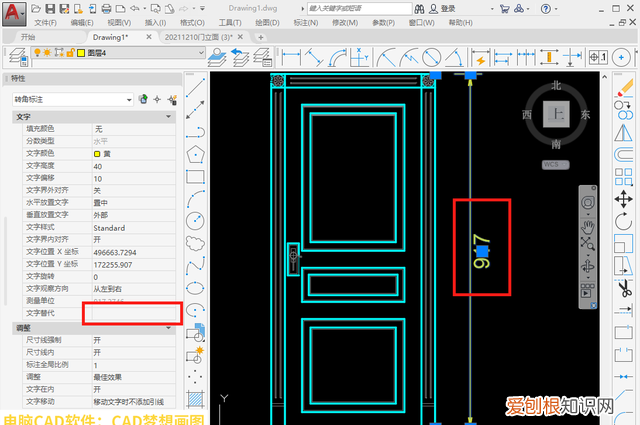
文章插图
文章出自CAD梦想画图官网
推荐阅读
- 板材e1是什么意思,板材e1级代表什么
- amdr5-2600相当于现在什么水平
- 松下空调sfe系列 national松下空调
- 小体比熊3500贵吗 - 比熊养了4年送人了天天哭
- 周生如故女主怀孕了吗,周生如故时宜怀的是谁的孩子
- 武经七书之首是哪一部
- cdr应该如何才可以加粗
- cdr应该怎么才能镜像,cdr怎么用鼠标点击一下就变镜像
- 手机如何给台式电脑提供网络


