
文章插图
大家好:
很高兴你能看到这篇文章 , 也感谢能在这个平台能跟大家分享 , 在以后的日子里会陆续发文一些办公软件的操作知识 , 希望大家喜欢 。
背景:在EXCEL表数据输入中 , 涉及到常规文本、固定格式字符、数值、货币、百分比等各种类型 , 此外单元格底纹的填充和设置会让我们的表格更加赏心悦目 , 可这些怎样才能做到呢?在开始今天的分享前 , 我们先看一张图片 。
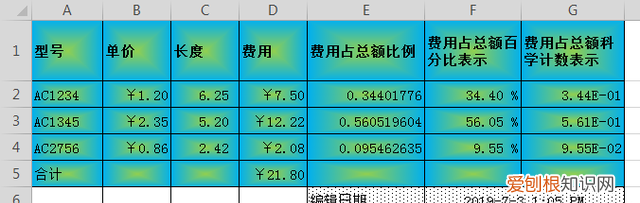
文章插图
图一
要相信 , 通过这篇文章 , 你也能做出比上面更美丽的图表 , 让我们开始吧 。
操作:
第一项:如何调出“单元格格式”工作框
上面图表的操作方法全都来源于数据表的单元格格式功能 , 我们可以通过点击鼠标右键 , 在弹出列表中选择“设置单元格格式”选项 , 也可以通过按下“Ctrl+1”的快捷键调出 。
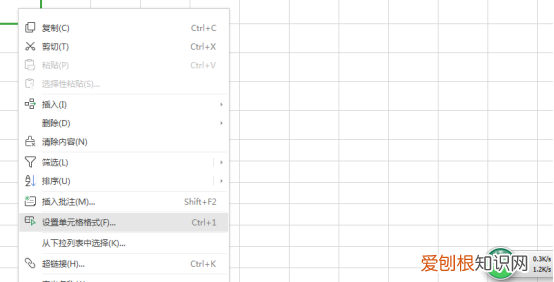
文章插图
图二
第二项:操作步骤综述
要完成上面的表格 , 我们要依次完成8项操作 , 在具体操作之前 , 先将步骤与大家分享 , 见下图:
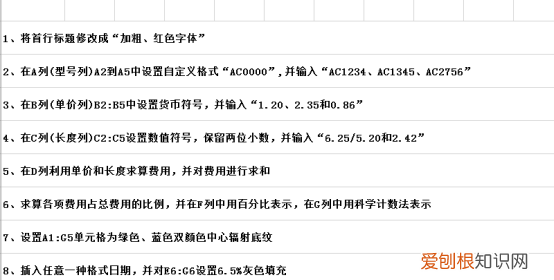
文章插图
【办公软件从入门到精通怎么表达】图三:操作步骤
第三项:将首行标题修改成“加粗、红色字体”
选定单元格A1:G1,调出“单元格格式”工作框 , 在“字体”选项下 , 选择“宋体、粗体” , 在“颜色”下选择红色 , 点击确定 。
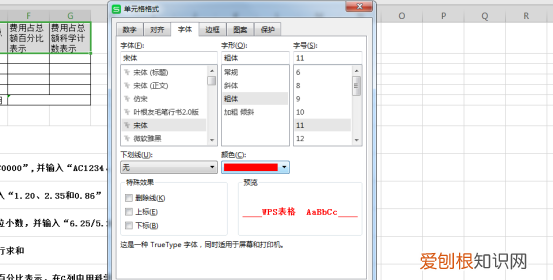
文章插图
图四
第四项:在A列(型号列)A2到A5中设置自定义格式“AC0000”,并输入“AC1234、AC1345、AC2756”该项操作为本篇文章重点之一具体操作如下:
(1)选定单元格A2:A5,调出“单元格格式”工作框
(2)在“数字”选项下 , 选择“自定义”
(3)在右侧“类型”中 , 选择“G/通用格式” , 在英文字符下输入“”AC”0000”,点击确定 。
(4)在A2:A5中输入“1234”、“1345”、“2756”就可以 。
注:这里AC表示单元格内固定的字符 , 0000表示需在固定字符后输入四个数字 。
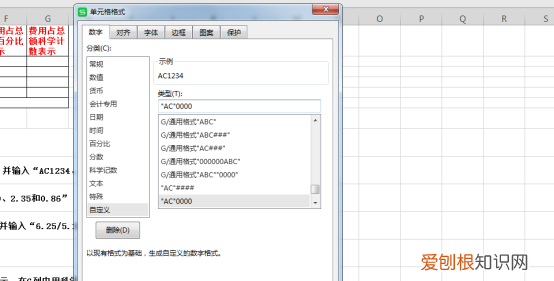
文章插图
图五
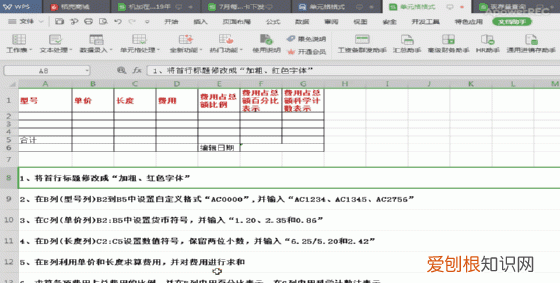
文章插图
图六:动图演示
第五项:在B列(单价列)B2:B5中设置货币符号 , 并输入“1.20、2.35和0.86”
与第三步类似 , 选定单元格B2:B5,调出“单元格格式”工作框 , 在“数字”选项下 , 选择“货币” , 将右侧小数位数纤维2 , 货币符号选为人民币 , 点击确定 。然后再输入“1.20、2.35和0.86”就可以 。
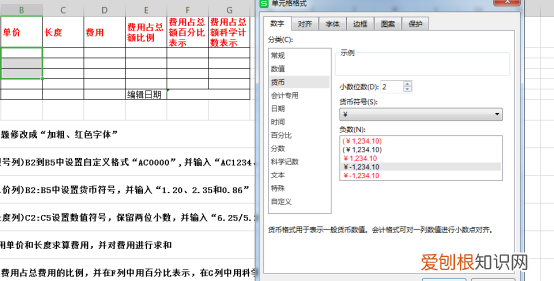
文章插图
图七
第六项:在C列(长度列)C2:C5设置数值符号 , 保留两位小数 , 并输入“6.25/5.20和2.42”
本项操作同第五项类似 , 将货币选项更换为数值选项即可 。
第七项:在D列利用单价和长度求算费用 , 并对费用进行求和
(1)在D2中输入公式“=B2*C2” , 点击回车键“Enter”
推荐阅读
- 苹果通知声音怎么改,苹果通知声音怎么样才可以修改
- ps怎么进行批量处理,PS批量调色怎么样才可以调
- 怎样在电脑上打书名号,电脑上怎么打单书名号的符号
- 什么是vga线 什么是VGA
- 知乎中的回答怎么样删除,知乎怎么删除自己的匿名回答问题
- 小白必看笔记本电脑选购指南,笔记本电脑选购攻略小白也能看懂
- 可以怎么删除抖音里喜欢的作品
- epson墨盒怎么更换,墨盒怎么清洗 如何清洗墨盒
- 怎么删除58同城帖子信息,手机上58可以怎样删除发布


