PS批量调色怎么样才可以调
本文章演示机型:组装台式机,适用系统:Windows 10,软件版本:Photoshop 2020;
首先打开【PS】,选择菜单栏中的【窗口】,点击【动作】,然后选择【创建新动作】,输入新动作名称,接着点击【记录】,在图层框里选择【色相饱和度】,调整素材的【颜色】 ,合并图层后按【Ctrl+S】储存图片;
然后点击【停止播放/记录】,选择左上角的【文件】,点击【自动】,选择【批处理】,点击【选择】,然后选择一个需要批量处理的【文件夹】,点击右上角的【确定】,最后等待图片批量处理完即可 。
ps怎么进行批量处理批量调整图片亮度的方法:
步骤1,安装打开工具软件,点击软件界面左边的“美化图片”功能,这里可以有调整图片亮度的功能 。
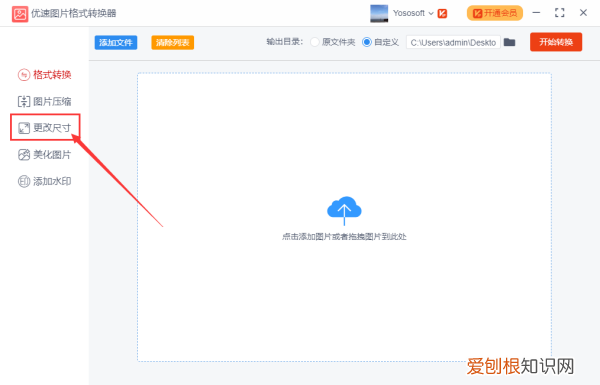
文章插图
步骤2,将需要?调整亮度的图片批量添加到软件中,可以用过点击“添加文件”按钮或直接拖动图片的方式进行添加,软件支持批量调整,请一次性将图片添加完 。
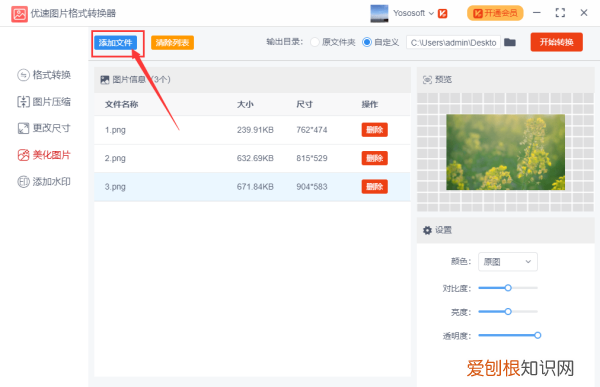
文章插图
步骤3,添加好图片后软件右下方会出现一个设置的区域,鼠标左右拖动圆点即可调整图片亮度,往左是变暗,往右是变亮 。上方可以预览到图片转换后的效果 。

文章插图
步骤4,然后点击右上方的“开始转换”按钮,启动软件程序,当批量处理完成后,软件会自动打开一个文件夹,调整亮度后的图片会全部保存到这个文件夹内 。
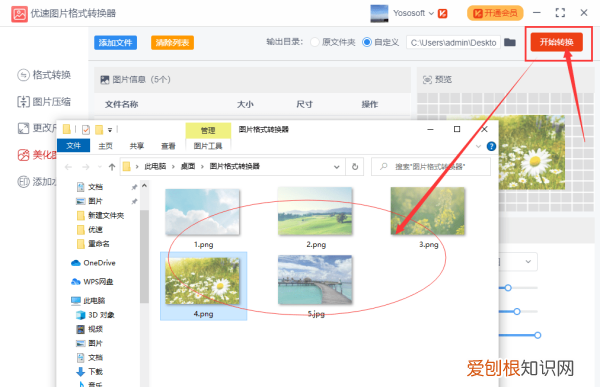
文章插图
ps批量修图磨皮调色方法视频PS批量修图磨皮调色方法
photoshop里面有一个特别实用的小工具「动作」,想必很多人都知道它可以用来批量调整图片的大小,但其实它同样可以用来记录修图步骤,然后转换为一个完整的修图动作,快速处理每一张图 。
一、创建一个动作
【ps怎么进行批量处理,PS批量调色怎么样才可以调】1、首先将一张JPG格式的原图拉进PS,选择「动作」,创建一个新动作 。
2、然后会弹出一个对话框,设置这个动作的名称,为了方便管理,我一般都会给动作设定一些分组,比如这个动作是用于调色的,我就分到了“调色”的组里面 。
二、调色磨皮
由于这是一个“批量修图”的技巧教程,而不是调色教程 。但为了整个过程可以更清晰完整,这里的调色步骤我只是简单地带过,不作为调色参考 。大家可以按照自己平时的修图习惯去完成 。总之,这个动作就是记录你修图中的每一个步骤,在这个过程中你做了什么调整,都会影响最后的效果 。
【磨皮】
调色完成后,按住Ctrl+Shift+Alt+E盖印可见图层,得到一个新的图层 。然后选择滤镜〉Imagenomic〉Portraiture进行磨皮 。“Portraiture”这款磨皮插件在磨皮时可以保留很多细节,对于不是要求特别高的磨皮,使用它来完成都没有问题 。当然,首先你的PS里得装了这个插件哦 。
三、动作完成
1、所有的修图步骤都完成后,点击“停止”按钮,接下来就开始试验你刚刚的整个修图流程 。
2、将一张原图拖进PS,选定你的'修图动作,比如我刚刚做的“花”,然后点“播放按钮”,就会看到色调改变了,由于这里是静态,不能很直观地表现给大家看,大家自己动手做做就可以见证这奇迹的时刻了 。(为了确保步骤适用于组图的所有图片,可以在多几张不同的图上试验)
推荐阅读
- 办公软件从入门到精通怎么表达
- 怎样在电脑上打书名号,电脑上怎么打单书名号的符号
- 什么是vga线 什么是VGA
- 知乎中的回答怎么样删除,知乎怎么删除自己的匿名回答问题
- 小白必看笔记本电脑选购指南,笔记本电脑选购攻略小白也能看懂
- 可以怎么删除抖音里喜欢的作品
- epson墨盒怎么更换,墨盒怎么清洗 如何清洗墨盒
- 怎么删除58同城帖子信息,手机上58可以怎样删除发布
- 微信群怎么样才可以找回没保存的通讯录


