cdr中该怎么样转换psd格式
本文章演示机型:戴尔-成就5890,适用系统:windows10家庭版,软件版本:CorelDRAW 2021;
【cdr怎么导出psd分层格式,cdr中该怎么样转换psd格式】Photoshop 2021,打开需要转换为PSD格式的CDR文件,选择【窗口】-【泊坞窗】-【对象】,打开【对象】面板后点击【图层1】前的三角形展开所有图层,这里可以看到图层1中总共有七个对象,CDR转换为PSD的时候,很多小伙们都会遇到过图层合并到一起了的情况,这种情况,是因为在导出前没有给CDR图形分层导致的,连续点击下方的【新建图层】按钮新建出六个图层,然后将【图层1】中的对象拖拽到新建的图层中;
给每个对象都分配一个新建的图层,确保每个图层中都只有一个对象,然后点击左上角的【文件】,选择【导出】,或者直接按Ctrl+【E】进入【导出】界面,选择文件保存位置后修改文件名,保存类型选择【PSD】,然后点击右下角的【导出】进入【转换为位图】界面,勾选【保持图层】后点击【OK】完成导出,最后,导出的PSD文件拖拽到PS软件中打开,在图层面板中可以查看所有的图层;
本期文章就到这里,感谢阅读 。
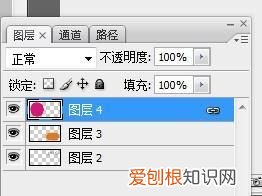
文章插图
cdr怎么导出psd分层格式开CDR文件,在 文件 菜单点 导出。
在导出对话框,选择保存位置及文件名、保存类型,保存类型选PSD,然后点导出按钮即可 。
在导出后跳出的对话框中勾选 保持原始大小 保持分层 透明背景 三项,然后点确定按钮 。
大功告成,在PSD中打开上述保存位置的PSD文件,透明的PSD分层文件就来了,方便我们随便扣图贴图了 。
推荐阅读
- 磁铁是如何制造的,磁铁是怎么制造的
- 粤菜红烧大鹅做法大全
- 酵母小苏打泡打粉之间有什么区别
- 小龙虾的虾黄到底是精华还是屎,小龙虾头部的虾黄到底能不能吃到
- 《稀有金属》,稀有金属和超稀有金属有什么区别
- nasa在阳光照射的月球表面发现水
- 安溪铁观音茶的产地有哪些
- gta艾梅鲁斯好还是武夫
- 日式照烧鸡翅的制作方法


