word中如何给图片加上边框
word是很多人喜欢用的办公软件 , 在使用时我们常常会遇到各种问题 。本次就给大家介绍word中如何给图片加上边框 , 快来看看吧 。
打开word文档 , 点击新建“空白文档” , 在“插入”选项卡点击“图片” 。
选中插入的图片 , 在“格式”选项中可查看不同样式的画框 。
点击下方的“箭头”可查看更多画框样式 , 点击喜欢的样式即可应用 。
如何在word中添加边框线【答案】: 1.选中需要添加边框的图片 。使用“绘图”工具栏或“图片”工具栏上的“线型”按钮 。单击此按钮旁的箭头 , 选择所需的线型 。对于嵌入型图片 , 打开的下拉菜单是灰色的 , 表示不能直接使用 。可以先旋转图片(也可以改变图片的版式) , 图片周围的控点由黑色变为白色 , 再打开“线型”菜单 , 就可选了 。
2.单击“绘图”工具栏上“线条颜色”按钮右侧的箭头 , 可设置边框颜色;单击“虚线线型”按钮 , 可选择一种类型的虚线边框 。在图片上单击右键 , 选择“设置图片格式” , 切换到“颜色和线条”选项卡 , 可以直接在对话框中设置图片边框的线型、颜色、虚实和粗细 。当然 , 直接为嵌入型的图片添加边框也是可行的 。
3.选中图片 。执行“格式”→“边框与底纹” , 或在图片上单击右键 , 选择“边框与底纹” , 打开“边框”对话框 。在对话框中分别设置图片边框的线型、颜色和宽度 。相比上面的方法 , 它可以为图片的四边设置不同的边框 。
word2007怎样设置稿纸在Word2007文档中 , 用户可以为选中的图片设置多种颜色、多种粗细尺寸的实线边框或虚线边框 。实际上 , 当用户使用Word2007预设的图片样式时 , 某些样式已经应用了图片边框 。当然 , 用户也可以根据实际需要自定义图片边框 , 操作步骤如下所述:
第1步 , 打开Word2007文档窗口 , 选中需要设置边框的一张或多张图片 。
第2步 , 在“图片工具”功能区的“格式”选项卡中 , 单击“图片样式”分组中的“图片边框”按钮 。在打开的图片边框列表中将鼠标指向“粗细”选项 , 并在打开的粗细尺寸列表中选择合适的尺寸 , 如图2009031301所示 。
第3步 , 在“图片边框”列表中将鼠标指向“虚线”选项 , 并在打开的虚线样式列表中选择合适的线条类型(包括实线和各种虚线) 。还可以单击“其他线条”命令选择其它线条样式 , 如图2009031302所示 。
第4步 , 在“图片边框”列表中单击需要的边框颜色 , 则被选中的图片将被应用所设置的边框样式 。如果希望取消图片边框 , 则可以单击“无轮廓”命令 , 如图2009031303所示 。
word如何添加边框1、转到"设计>边框"
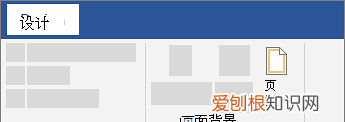
文章插图
2、选择边框的外观
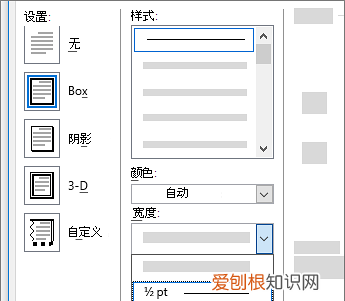
文章插图
3、若要调整边框和页面边缘之间的距离 , 请选择"选项" 。进行更改 , 然后选择"确定"
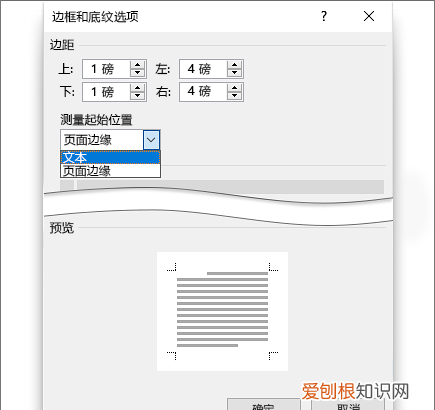
文章插图
4、选择“确定”
word边框怎么设置编辑word时 , 想给图片加上边框 , 让图片具有观赏性 。那word图片边框怎么设置呢 , 让我们一起来看看吧~
推荐阅读
- 木耳肉片的做法,木耳炒肉片怎么炒嫩又好吃视频
- 抖音怎么隐藏关注的人
- 花小猪能预约打车,花小猪打车有没有预约功能
- 番茄酱烧鱼做法,番茄酱汁面条的做法大全
- 怎么把从电脑上打印下来,怎么在电脑上打印表格出来
- 欢乐斗地主打不开怎么办,欢乐斗地主怎么进不去了
- 小米怎么看屏幕厂家
- 华为手机微信撤回的消息怎么查看
- 第一次约会要做什么准备,情侣第一次约会可以干些什么


