ps应该要怎么压缩图片大小20k
本文章演示机型:戴尔-成就3690,适用系统:windows10,软件版本:Photoshop 2021;
打开一张要修改的图片,进入到ps界面后,首先点击上方的【图像】选项,在下拉菜单中,选择【图像大小】选项,快捷键为【Alt+Ctrl+I】,可以看到此图片的大小为,点击右上角的【叉】关闭图像大小的小窗口,然后选择左上角的【文件】选项;
在下方出现的选项框中点击【导出】,选中右侧菜单栏中的【存储为Web所用格式】,在弹出的小窗口中,点击预设右侧的【优化菜单】图标,在弹出的小窗口中选择【优化文件大小】,在优化文件大小下方所需文件大小输入为【20k】,点击小窗口右上角的【确定】,接着选择下方的【存储】,选择将图片存储的位置,点击右侧的【保存】即可;
本期文章就到这里,感谢阅读 。
如何用ps将照片小于20k第一步:打开Photoshop软件 。
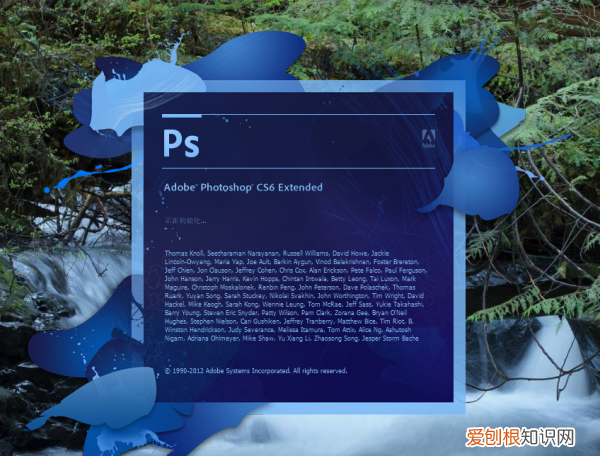
文章插图
第二步:点击文件,然后单击打开 。
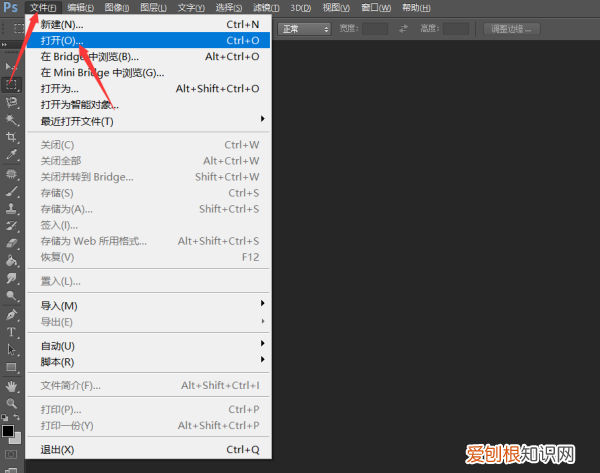
文章插图
第三步:选中图片,然后单击打开 。
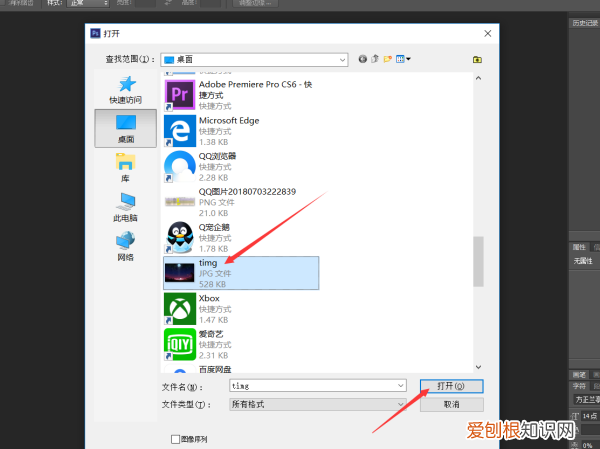
文章插图
第四步:点击文件,然后单击存储为 。
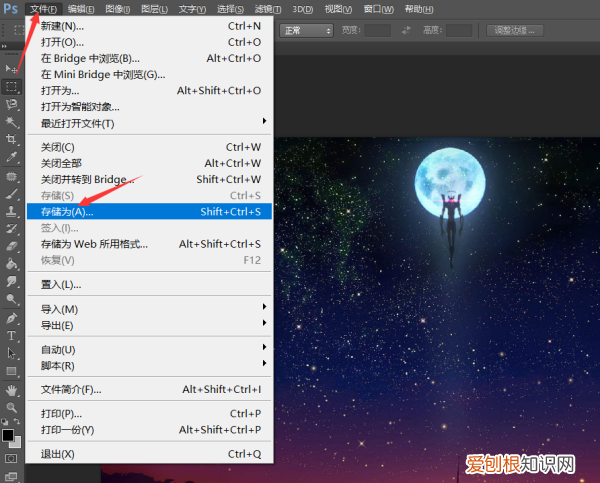
文章插图
第五步:更改图片名字,然后选择JPEG格式进行保存(非JPEG 2000),然后单击保存 。
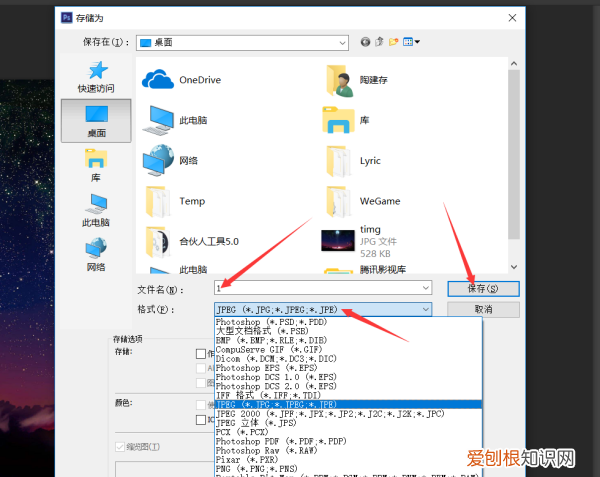
文章插图
第六步:关键步骤,点击保存会跳出一个弹窗,在弹窗里面我们可以看到在品质那一栏有一个画质级别调节的选项(如图),一共有0-12种级别的画质,12是最高画质,要知道,画质和内存是成正比的,所以想要减小内存,只需要把画质调低就行了
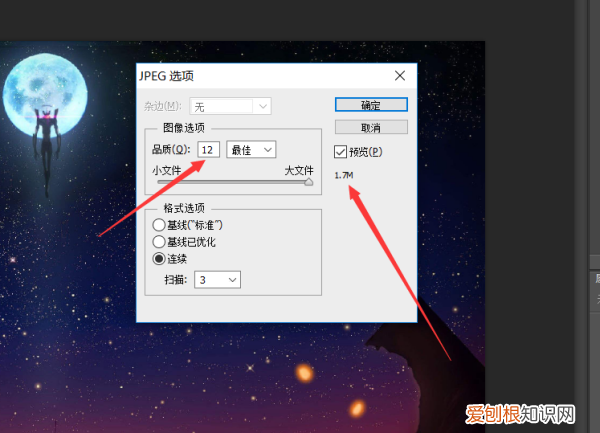
文章插图
第七步:现在我们把画质级别调到1,这时候我们可以看到,照片的内存小了好多,调好自己想要的内存大小之后,点击确定及可以了 。
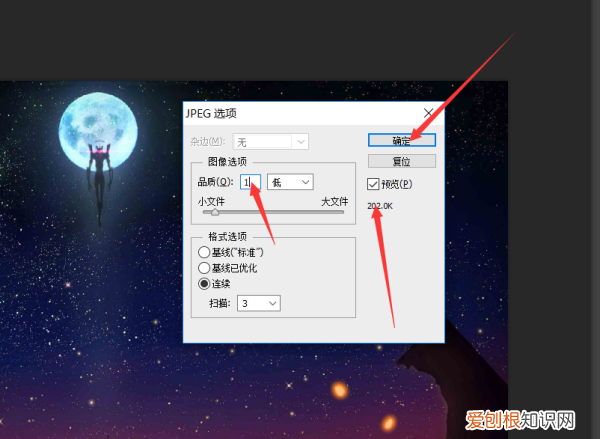
文章插图
好了,教程到此结束 。
怎么使照片内存小于2M1、用PS打开照片,选择新建,输入小于20K的像素;
2、打开需要处理的图片;
3、修改所要处理的图片尺寸,点击“图象”,修改“图象大小”里面的数据;
4、保存图片选中新建文件,点击“文件”,在下拉菜单中有“存储为web所用格式”;
5、修改参数,改变文件的大小,点击存储即可保存成功 。
ps怎么调节图片像素和文件大小关于PS里面调整图片大小并且文件输出要小的具体操作步骤如下:
1、在PS中打开一张照片,点击裁剪工具,并将其宽度和高度分别改成320px和240px 。
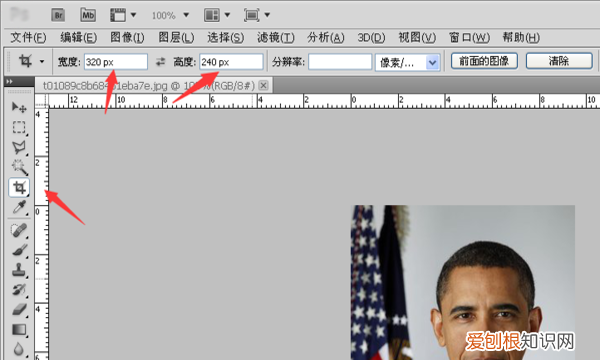
文章插图
2、根据具体的需求将裁剪框调整到所需的位置 。
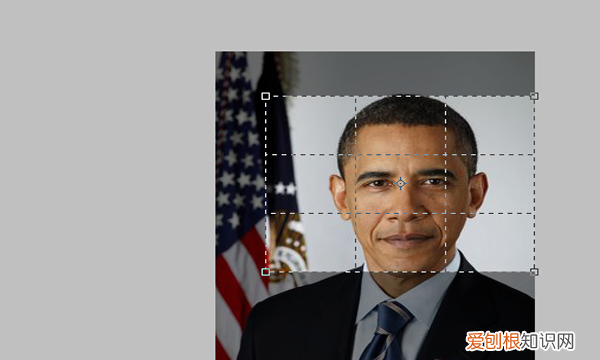
文章插图
3、图片裁剪完成后,点击PS上方菜单栏中的文件,找到储存为Web和设备所用格式 。
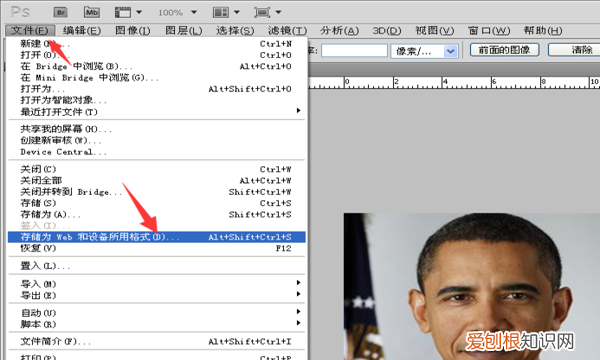
文章插图
4、点击储存为Web和设备所用格式选项,在弹出框中点击右上角小三角,选择优化文件大小 。
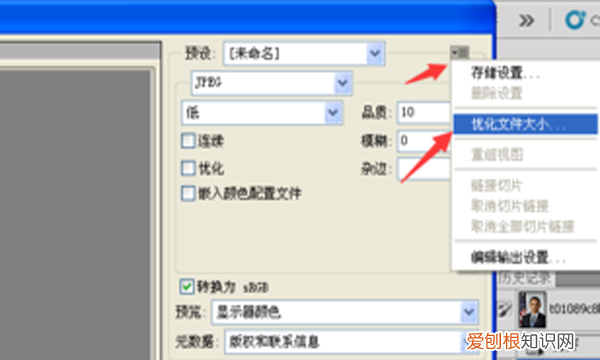
文章插图
【如何用ps将照片小于20k,ps应该要怎么压缩大小20k】5、将所需图像大小后面的数值改为20K以下即可,然后点击确定,储存,完成即可 。
推荐阅读
- 在哪里设置qq空间的背景,qq空间背景怎么设置自己的图片
- qq精选照片墙怎么设置,qq精选照片栏不见了怎么弄回来
- 儿童适合吃核桃红枣黑芝麻糕做法 孩子早餐用山药和核桃做营养好
- 青椒炒豆腐软化血管防便秘效果好吗
- 顽强的蟑螂真的能在核爆中幸存下来吗
- 内燃机车和高铁的连接方式,国内还在使用内燃机车的铁路
- 银耳跟金耳的区别是什么
- 民间艺术的奇葩蜡染扎染,以蜂蜡作画的非遗手艺人
- 吃了大闸蟹能吃柚子吗?


