图片怎么压缩到20k
本文章演示机型:戴尔-成就3690,适用系统:windows10,软件版本:Photoshop 2021;
打开一张要修改的图片,进入到ps界面后,首先点击上方的【图像】选项,在下拉菜单中,选择【图像大小】选项,快捷键为【Alt+Ctrl+I】,可以看到此图片的大小为,点击右上角的【叉】关闭图像大小的小窗口,然后选择左上角的【文件】选项;
在下方出现的选项框中点击【导出】,选中右侧菜单栏中的【存储为Web所用格式】,在弹出的小窗口中,点击预设右侧的【优化菜单】图标,在弹出的小窗口中选择【优化文件大小】,在优化文件大小下方所需文件大小输入为【20k】,点击小窗口右上角的【确定】,接着选择下方的【存储】,选择将图片存储的位置,点击右侧的【保存】即可;
本期文章就到这里,感谢阅读 。
照片大小怎么改到20k照片大小改到20k的方法如下:
准备材料:能上网的电脑或手机一台、美图秀秀
1、现在这张照片的尺寸大小是181*2645,存储占用的空间是793KB,那么明显已大于20K了,现要通过以下方法将其改到小于20K 。

文章插图
2、在打开美图秀秀的页面中,点击“美化图片” 。
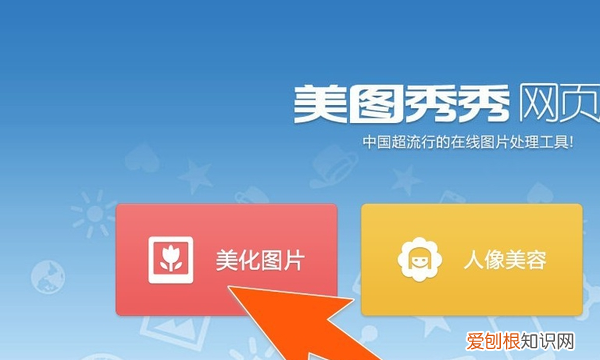
文章插图
3、再点击“打开一张图片”,
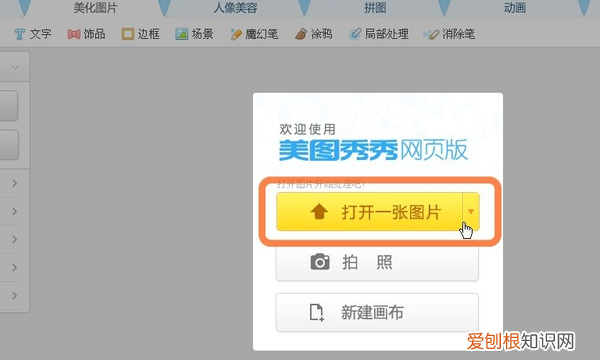
文章插图
4、在弹出的窗口中,找到要改成20K的那张照片,选中照片,再点击打开 。
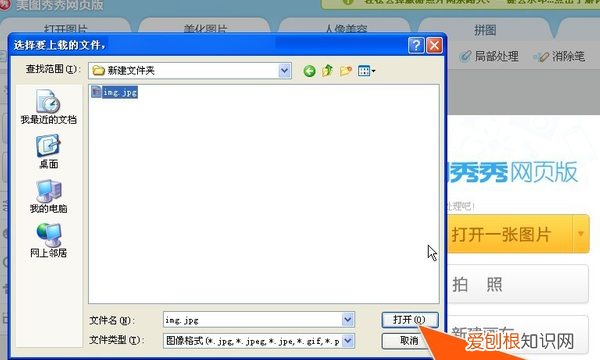
文章插图
5、如果弹出提示“是否压缩”,点击不压缩 。
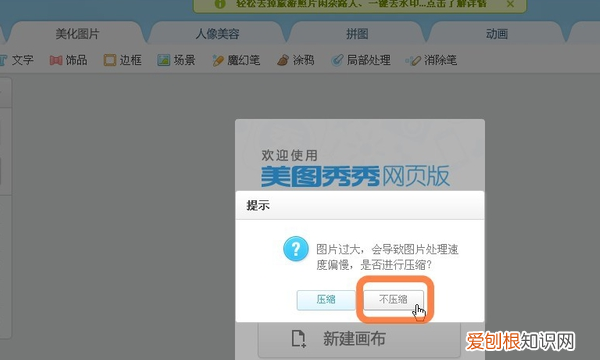
文章插图
6、如果照片尺寸太大,那么先在左侧,先点击“锁定高宽比例”,在宽度内输入350左右即可,高度会自动按比例改,再点确定;
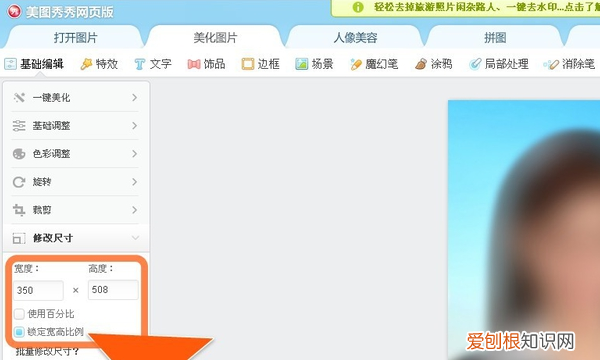
文章插图
7、然后点击上方的“保存与分享” 。
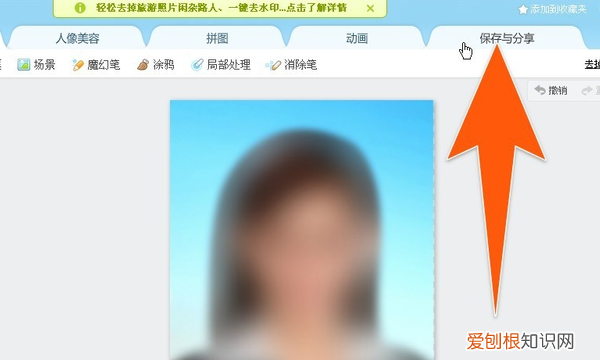
文章插图
8、这时,如果看到箭头1所指处显示的大小,还超过20K,那么把箭头2所指的滑块向左拉动,直到显示的大小已小于20K,就可以了,再点保存图片 。
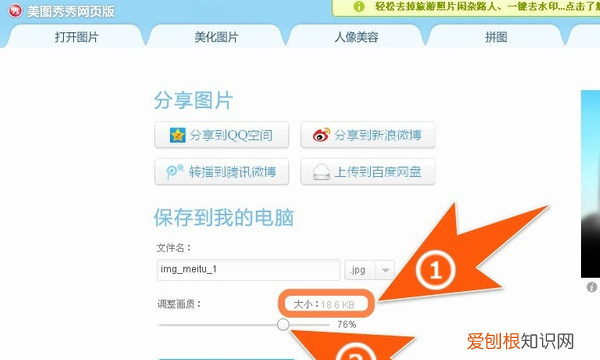
文章插图
9、这时,会弹出一个窗口,意思就是要将这张改好的照片保存到什么位置,指定好保存的地方后,点下保存,这张改好的照片就存下来了 。
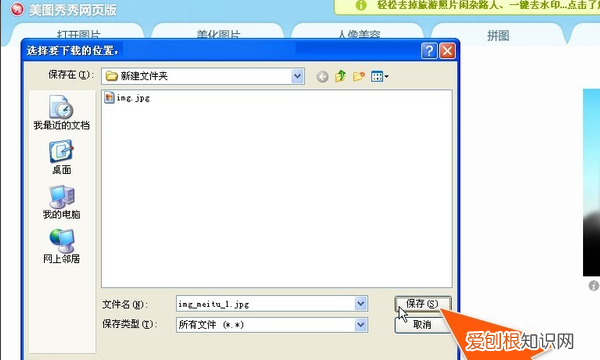
文章插图
10、如下图,显示已改好的照片尺寸大小250*508,占用存储空间仅为18.6K,现在这张照片,就达到小于20K的要求了 。
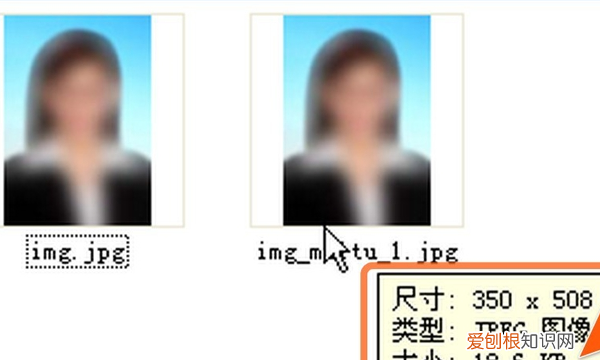
文章插图
怎么压缩图片大小到20k压缩图片大小到20k的方法如下:
工具/材料:联想YANGTIANS516电脑,Windows11系统,画图6.1版本 。
1、选中一张需要缩小到20kb以下的照片,单击鼠标右键,选择“打开方式-画图” 。
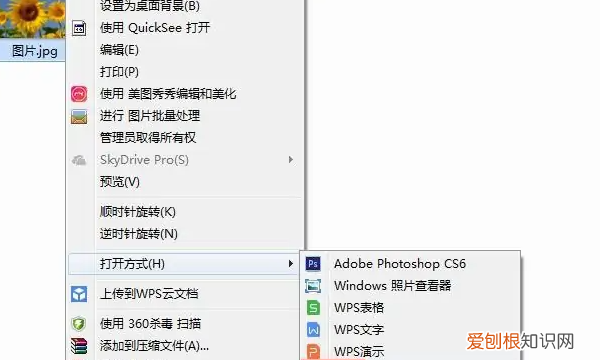
文章插图
2、进入画图工具界面中,在下方红色框中,可以看到此时照片的大小 。
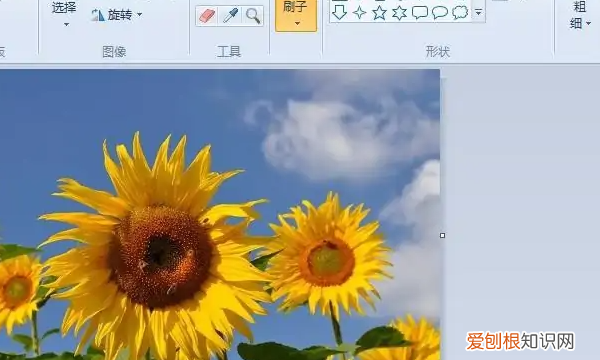
文章插图
3、在工具栏中,单击选择“重新调整大小”按钮 。
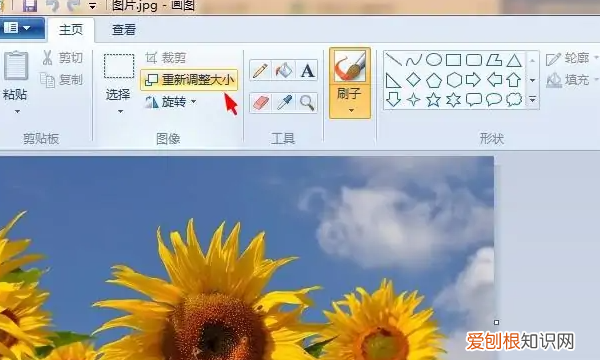
文章插图
4、如下图所示,弹出“调整大小和扭曲”对话框 。
推荐阅读
- 打哪个电话可以预约医院_预约挂号的7种方式
- 山庄皇家窖藏 「山庄彩瓷42度价格表」
- cdr应该怎样才能标注尺寸,cdr怎样调标尺标注数字的小数点
- 电脑自启动软件怎么关闭,电脑的自启动管理应该如何找
- 照片格式大小怎么更改,照片格式大小要怎样才能更改
- 柳钢的发展,柳钢产能
- 如何自动生成插图清单,wps如何自动生成图表目录清单
- 东京奥运会开幕 2020奥运会在哪里举行
- 电脑型号如何看,电脑型号怎么查看


