照片格式大小要怎样才能更改
本文章演示机型:联想小新air14(2021酷睿版),适用系统:Windows10;
找到要更改照片格式大小的照片,鼠标右击,在弹出的对话框中选择【复制】,在桌面任意位置,单击鼠标右键【粘贴】出一个副本,鼠标右键单击副本照片,选中【编辑】,进入照片编辑界面,点击【重新调整大小】;
根据需要调整水平与垂直的数值,调整好之后点击下方的【确定】按钮,接着轻点右上角的【关闭】,在弹出的对话框中选择【保存】,再双击打开副本,可以看到图片格式大小已经更改了;
【照片格式大小怎么更改,照片格式大小要怎样才能更改】
本期文章就到这里,感谢阅读 。
照片格式大小怎么更改本视频演示机型:联想小新air14(2021酷睿版),适用系统:Windows10;
找到要更改照片格式大小的照片,鼠标右击,在弹出的对话框中选择【复制】,在桌面任意位置,单击鼠标右键【粘贴】出一个副本,鼠标右键单击副本照片,选中【编辑】,进入照片编辑界面,点击【重新调整大小】;
根据需要调整水平与垂直的数值,调整好之后点击下方的【确定】按钮,接着轻点右上角的【关闭】,在弹出的对话框中选择【保存】,再双击打开副本,可以看到图片格式大小已经更改了;
本期视频就到这里,感谢观看 。
怎么更改照片容量大小方法一:画图工具
右击选中需要修改的图片,打开画图工具,在主页功能中找到「重新调整大小」的按钮 。点击按钮,出现修改像素对话框 。自定义选择像素大小 。
方法二:压缩工具
针对上述的方法,仅限于少量的照片可以手动修改,如果需要批量操作,建议利用专业的压缩软件,比如嗨格式压缩大师 。
→
(请在电脑端下载软件)
推荐理由:
1、支持压缩JPG/JPEG/GIF/PNG/BMP等格式图片,压缩后的图片大小可能只有原来的1/10,但同时保持图片高清无瑕疵,不用担心损坏等问题;
2、压缩质量与压缩比可根据个人需求自定义调节,均衡质量与大小,保证图片清晰度情况下压缩大小;
3、软件升级最新算法,搭建强劲内核,压缩效率更快速,即便是小白用户也不用担心有学习压力;
4、软件客服态度好,使用过程中如果遇到了问题,都可以点击软件右上角联系客服,得到有效的帮助;
图片压缩具体操作步骤:
第一步:点击上方链接下载并安装嗨格式压缩大师,找到主界面中的「图片压缩」,点击「图片压缩」进入到操作页面;
第二步:进入图片压缩界面后,将需要压缩的图片拖拽进去就可以压缩了,如果是多个图片,可以直接一并添加(这款软件支持批量压缩哦~)
第三步:图片添加完成后,如果你对图片有不同压缩需求,可以在软件页面右侧进行图片压缩的各项设置;嗨格式压缩大师支持手动调节图片参数,包括按比特率、文件大小等设置,数值越小压缩后的文件就越小 。
以上就是完整的操作步骤了,只需要三步就可以解决,即便是电脑小白也可以快速解决,只需要下载嗨格式压缩大师就可以了,如果遇到了什么问题也可以联系客服快速解决~
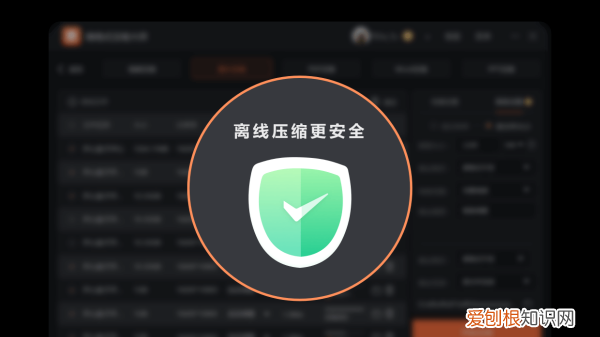
文章插图
如何修改照片格式和文件大小以win10为例,剪切2寸照片为例,格式改为JPG格式 。
1、点击【开始】找到【windows 附件】点击画图打开 。
2、点击【文件】选择你要修改的图片,打开 。
3、 看下图片的大小,下图中宽度是700像素,高度是897像素,要求的是二寸照片413*626像素 。
推荐阅读
- cdr应该怎样才能标注尺寸,cdr怎样调标尺标注数字的小数点
- 电脑自启动软件怎么关闭,电脑的自启动管理应该如何找
- 柳钢的发展,柳钢产能
- 如何自动生成插图清单,wps如何自动生成图表目录清单
- 东京奥运会开幕 2020奥运会在哪里举行
- 电脑型号如何看,电脑型号怎么查看
- 小学生打动人心的元旦宣传语 小学生元旦海报宣传语
- 微博上怎么改备注,微博怎么设置备注名称
- 女人吃黑芝麻酱的危害 常吃芝麻酱会致癌


