如何自动生成插图清单
本文章演示机型:戴尔-成就3690 , 适用系统:windows10 , 软件版本:Word 2021;
在打开的word文档中找到要插入图片的位置 , 点击word上方的【插入】选项 , 选择下方的【图片】 , 在弹出的选项框中点击【此设备】 , 选择好图片后选择右下角的【插入】 , 将图片格式改为【紧密环绕型】 , 然后点击上方【引用】选项 , 选择下方的【插入题注】 , 在弹出的题注选项框中;
点击【新建标签】 , 在标签下方空白处输入如【图1-】 , 输入完成后选择【确定】 , 再次点击下方的【确定】选项 , 完成后可以看到图片下方出现了题注 , 再将表格中其他的图片插入题注后 , 在要生成插图清单的位置进行回车 , 点击上方【插入表目录】 , 对插入题注的格式进行修改后点击右下角的【确定】 , 即可看到已成功生成了插图清单 , 按【Ctrl】并单击可以访问该图片的链接;
本期文章就到这里 , 感谢阅读 。
wps如何自动生成图表目录清单首先要给文档中的图表添加题注:要制作图表目录 , 必需给文档中的图表先添加题注 。首先把光标定位到在图片的下一行 , 然后点“引用→题注” 。

文章插图
请点击输入图片描述
下一步在弹出窗口中点“新建标签” 。再在“新建标签”窗口中输入“图”字 。这样将来生成的题注就会是“图 1”、“图 2”的形式 。如果想生成的题注是“表 1”、“表 2”的形式 , 只要在“新建标签”窗口中输入“表”字 , 其他形式按此方法类推 。
两个步骤后 , 就已经给文档中的一张图片添加了题注 。然后需要对文档中每一个图片都执行上面的操作 。
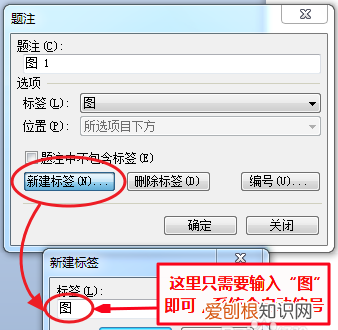
文章插图
请点击输入图片描述
生成图表目录: 题注添加好后 , 就可以生成图表目录了 。1、把光标定位到要插入图表目录的地方 。2、点“插入→域” 。

文章插图
请点击输入图片描述
在弹出窗口左侧选择“创建目录” , 在右侧“域代码”那里 , 把代码改为:TOC \h \z \c "图" , 如下图 。然后按“确定”就可以了 。
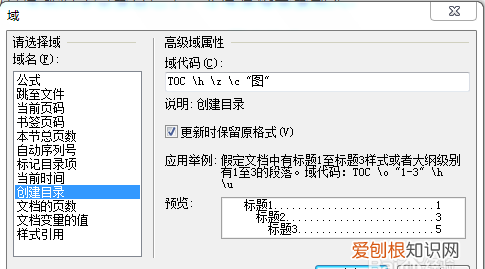
文章插图
请点击输入图片描述
5
这时 , 我们就给文档建立了一个图表目录了 。这时按Ctrl+鼠标左键点击“图表目录”中的“图1” , 文档就会自动跳转到题注“图1”的位置 。
word2007怎么生成目录和页码在word2007中怎么自动生成目录?
1、对整个文本进行排版处理;
2、先将第一个一级标题选中 , 再点击工具栏“字体”前“正文”的下拉菜单 , 选择“标题1”;
3、此时会在此行前出现一个黑点 , 表明此行已被设为目录项(前方黑点不会被打印);
4、对此行进行段落、字体的设置 , 直到满意;
5、光标放在刚才筛的目录行中 , 再点工具栏的格式刷 , 将文中所有需要设为一级标题的全部用格式刷统一格式;
6、依照2—5步骤现将文中2级、3级依次设置完毕;
7、光标放在文中需要放置目录的位置 , 点击菜单中的“插入”-“索引和目录” , 在“目录”选项单中进行适当设置 , 也可不用修改 , 直接使用默认值 , 确定 。
推荐阅读
- 柳钢的发展,柳钢产能
- 东京奥运会开幕 2020奥运会在哪里举行
- 电脑型号如何看,电脑型号怎么查看
- 小学生打动人心的元旦宣传语 小学生元旦海报宣传语
- 微博上怎么改备注,微博怎么设置备注名称
- 女人吃黑芝麻酱的危害 常吃芝麻酱会致癌
- 有什么好办法能让大鼻头变小 鼻头太大怎么变小
- 女人有湿气吃天麻好不好,吃新鲜天麻的注意事项
- qq网管什么意思,死涵网管


