wps怎么画横线
1、我们首先打开电脑上的WPS 。
2、找到菜单栏中的插入并点击 。
3、找到形状的选项并点击后面的下拉菜单 。
4、找到直线并点击 。
【wps怎么画横线,wps文字怎样画下面的横线】5、点击wps的空白处 。
6、把鼠标光标进行向右拖动,然后点击一下就可以了 。
wps文字怎样画下面的横线在wps文字中画横线的步骤如下:
1、选中需要加下划线的文字段落 。
2、点击“开始”任务栏里的“U”,选择下划线样式即可 。
MicrosoftWord是微软公司的一个文字处理器应用程序 。它最初是由RichardBrodie为了运行DOS的IBM计算机而在1983年编写的 。随后的版本可运行于AppleMacintosh(1984年),SCOUNIX,和MicrosoftWindows(1989年),并成为了MicrosoftOffice的一部分 。微软已经详细公布Word97的DOC格式,但是较新的版本资料仍未公开,只有公司内部、政府与研究机构能够获知 。业界传闻说某些Word文件格式的特性甚至连微软自己都不清楚 。
WPS怎样打横线1、以下用WPS文字举例,新建一个WPS文字文档 。
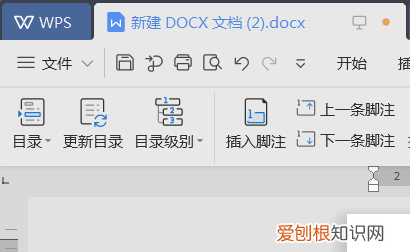
文章插图
2、在页面中使用空格键打出空格,并用鼠标选中空出的字符位置 。
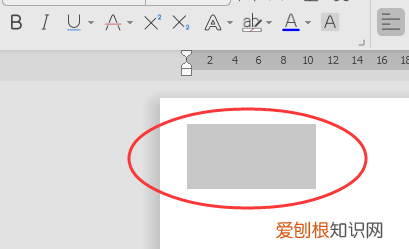
文章插图
3、点击选中工具栏中的“下划线”选项 。
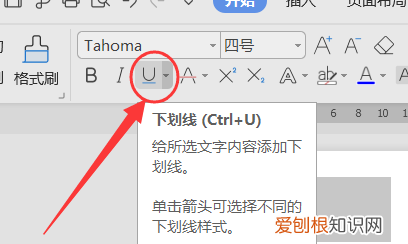
文章插图
4、就可以将选中的空格字符位置添加上横线,该横线上还可以直接输入文字 。
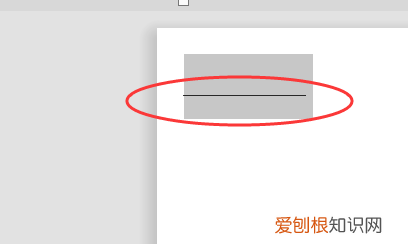
文章插图
5、或者点击工具栏中的“插入”选项,并点击“形状” 。
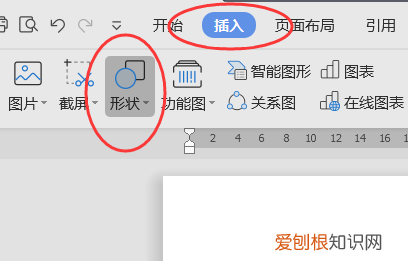
文章插图
6、找到并选择“线条”,在页面空白处拖动鼠标即可画出横线 。
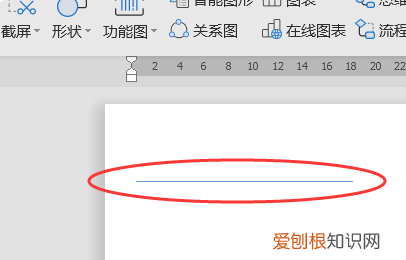
文章插图
怎么在wps文字里画横线框一、首先,打开WPS文字程序,将光标停留在需要输入横线的位置 。
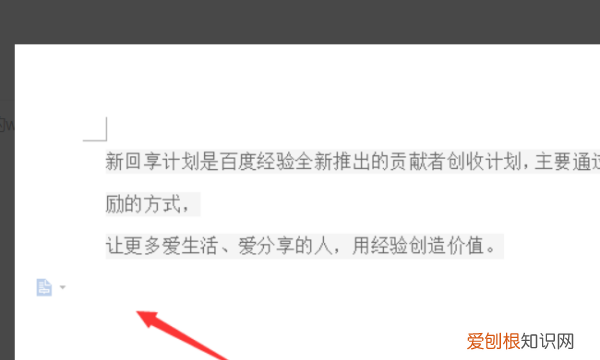
文章插图
二、然后,在主界面上方点击“插入” 。
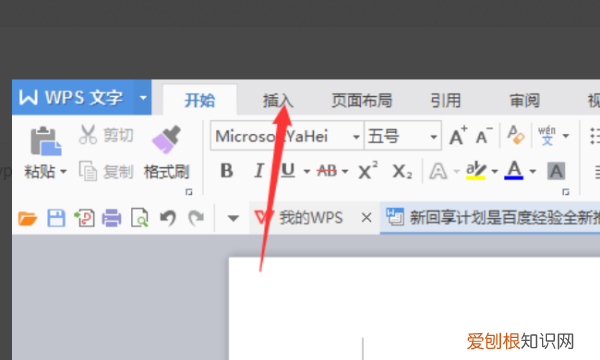
文章插图
三、然后,在“插入”的菜单中选择“形状”,点击打开 。
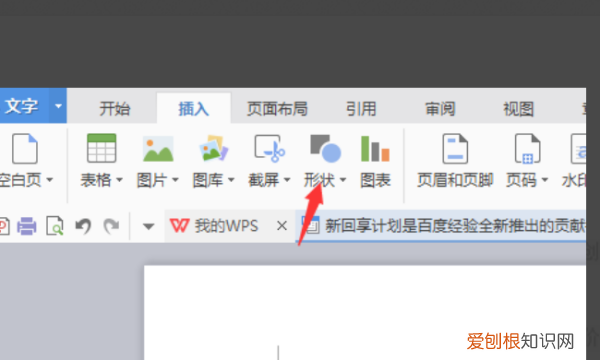
文章插图
四、然后,在“形状”中选择“横线”,点击选中 。
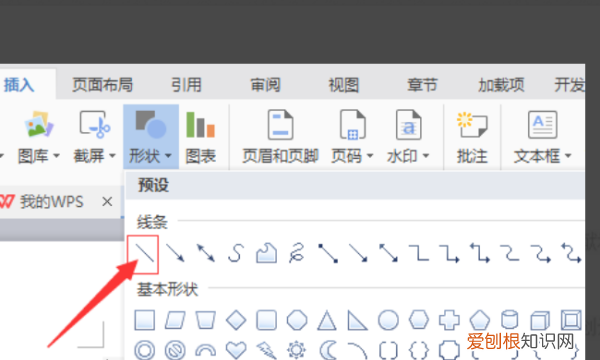
文章插图
五、然后,在文中调整横线的位置 。
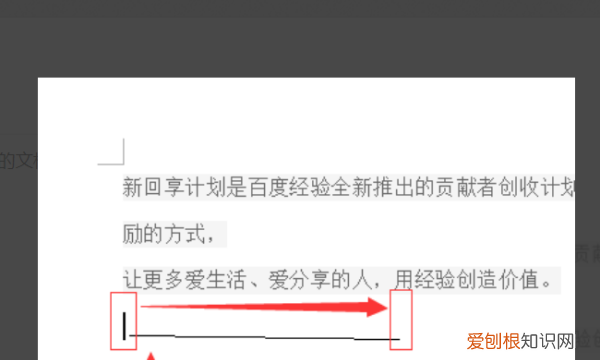
文章插图
六、最后,在WPS文字中画横线完成,问题解决 。
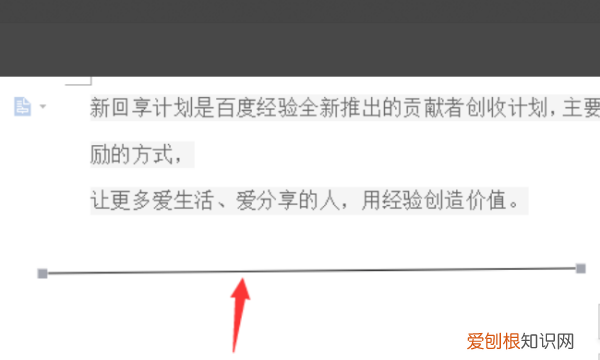
文章插图
wps如何画横线可以使用wps中的插入功能画横线 。1.点击菜单栏中的插入选项 。2.点击形状后面的下拉菜单 。3.在弹出的窗口中选择线条中的直线 。4.鼠标点击空白的页面并画出一条直线即可 。5.根据以上步骤即可在wps中画出横线 。
以上就是关于wps怎么画横线,wps文字怎样画下面的横线的全部内容,以及wps怎么画横线的相关内容,希望能够帮到您 。
推荐阅读
- 简奥斯丁的遗憾豆瓣 简奥斯丁的遗憾
- 售卖机怎么做最简单,做一个可乐售卖机的做法
- 中国感恩节是什么意思 感恩节啥意思
- 北斗星汽车后排座的尺寸,汽车后排靠背角度怎么改装调节
- Excel单纯随机抽样 简单随机抽样
- 馄饨面条家常做法 家常馄饨的做法
- 密室逃脱20铲雪怎么过,密室逃脱20第二关攻略图解法
- 糯米粉怎么做汤圆,如何用糯米粉做汤圆
- 快手极速版如何查看动态,快手极速版怎么查看对方关注的人


