ps怎么做毛玻璃效果
本文章演示机型:戴尔-成就5890,适用系统:windows10家庭版,软件版本:Photoshop 2021;
在PS中打开一张要添加毛玻璃效果的图片,使用快捷键Ctrl+J将背景复制一层,然后右键单击复制的图层,选择【转换为智能对象】,接着执行【滤镜】-【模糊】-【高斯模糊】,设置好高斯模糊的数值后点击右上角的【确定】,点击图层面板下方的【添加图层蒙版按钮】,给智能对象添加蒙版;
然后使用矩形选框工具,框选出要添加毛玻璃效果的区域,反选并填充黑色,这样一个框形的毛玻璃区域我们就选择出来了,接下来,点击【图层】面板下方【添加图层样式】的下拉三角,选择【斜面和浮雕】,把深度设置的大一些,其他的数据,可以参考文章中的数值,也可以一边设置一边阅读效果;
然后继续设置【内阴影】和【内发光】,数值也是一样,可以参考文章中的数值,也可以一边设置一边观察效果,都设置好了以后,我们的毛玻璃效果就制作出来了,后续如果要修改毛玻璃的形状,可以直接将蒙版填充为黑色,然后再画出毛玻璃的形状,转化为选区后,直接填充白色,就可以得到需要的毛玻璃形状了;
本期文章就到这里,感谢阅读 。
ps添加毛玻璃效果本视频演示机型:戴尔-成就5890,适用系统:windows10家庭版,软件版本:Photoshop 2021;
在PS中打开一张要添加毛玻璃效果的图片,使用快捷键Ctrl+J将背景复制一层,然后右键单击复制的图层,选择【转换为智能对象】,接着执行【滤镜】-【模糊】-【高斯模糊】,设置好高斯模糊的数值后点击右上角的【确定】,点击图层面板下方的【添加图层蒙版按钮】,给智能对象添加蒙版;
然后使用矩形选框工具,框选出要添加毛玻璃效果的区域,反选并填充黑色,这样一个框形的毛玻璃区域我们就选择出来了,接下来,点击【图层】面板下方【添加图层样式】的下拉三角,选择【斜面和浮雕】,把深度设置的大一些,其他的数据,可以参考视频中的数值,也可以一边设置一边观看效果;
然后继续设置【内阴影】和【内发光】,数值也是一样,可以参考视频中的数值,也可以一边设置一边观察效果,都设置好了以后,我们的毛玻璃效果就制作出来了,后续如果要修改毛玻璃的形状,可以直接将蒙版填充为黑色,然后再画出毛玻璃的形状,转化为选区后,直接填充白色,就可以得到需要的毛玻璃形状了;
本期视频就到这里,感谢观看 。
ps穿透效果怎么导出要用PS制作毛玻璃效果,我们主要需要用到滤镜中的高斯模糊 。高斯模糊是我们很常用的模糊方法了,该滤镜添加低频细节,可产生一种朦胧效果 。通过设置滤镜选项中的模糊半径来确定滤镜进行模糊的程度 。而下图中马穿出的效果,主要就是通过蒙版来实现了 。

文章插图
接下来就是制作过程了:
1. 先找一张正面奔跑的马的图片

文章插图
将马抠出来
这里使用快速选择工具

文章插图
打开选择菜单——选择并遮住
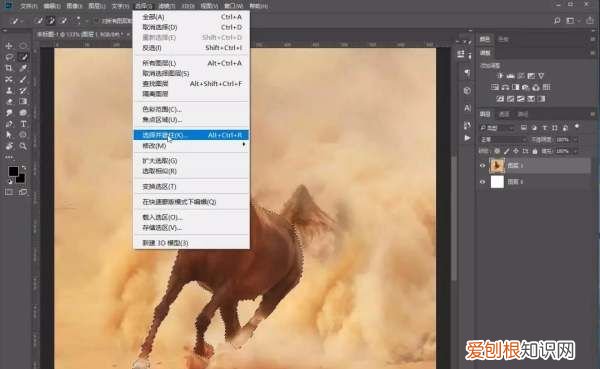
文章插图
选择调整边缘画笔工具涂抹毛发部分以抠取鬃毛和尾巴
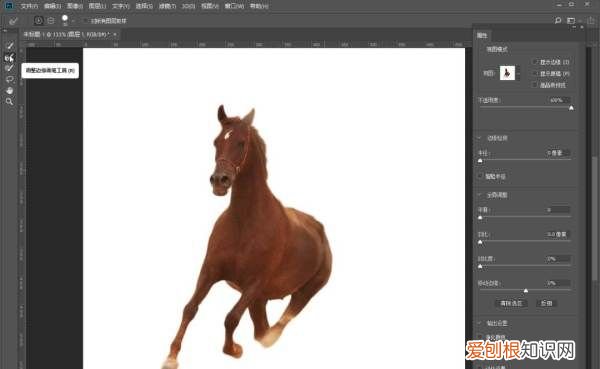
文章插图
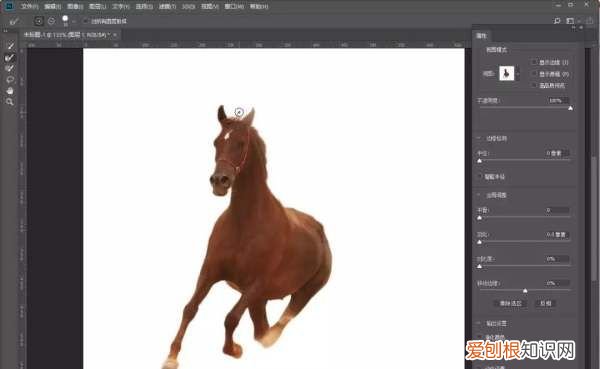
文章插图
推荐阅读
- 怎样用PS拉长腿,ps怎么把腿拉长不变形
- 怎么用PS打马赛克,图片马赛克怎么操作
- 微信表情导入QQ怎样导入,怎样将微信的表情包导入qq
- 《望岳》中的“造化钟神秀,阴阳割昏晓”是写近望中所见的什么景象 造化钟神秀上一句
- 孩子问我石家庄有什么特产,我实在是回答不上来。石家庄到底有什么特产呢 石家庄特产
- 黑色衣服被84消毒液漂红了怎么办
- 蓝色玫瑰的花语是什么意思 黑色玫瑰的花语是什么意思
- 黑龙江大学排名前十都有哪些学校 黑龙江大学排名前十都有哪些
- 走西口是什么时候的事,有什么历史背景,大概有多少人走西口 走西口是从哪里走到哪里


