word插入虚线怎么操作
本文章演示机型:联想小新air14 , 适用系统:Windows10 , 软件版本:Word 2020;
【word插入虚线怎么操作,在word中画虚线的方法是什么】打开【Word文档】 , 找到要插入虚线的位置 , 点击菜单栏中的【插入】选项卡 , 选择子菜单栏中的【形状】功能项 , 选中线条中的直线 , 在空白处用鼠标勾画出 , 接着在绘画工具菜单下方找到【轮廓】;
在下拉菜单栏中单击【虚线线型】 , 再在弹出的窗口中 , 根据个人需要选择虚线类型 , 即可在Word文档中插入虚线 , 再点击【轮廓】 , 选择不同主题颜色可进行线条颜色的修改;
本文章就到这里 , 感谢阅读 。
在word中画虚线的方法是什么在菜单栏里面找到插入 , 找到插入里面的形状 。
在形状里面 , 我们可以看到有很多的图形 。
选择直线 , 在文本上拉一条直线出来 , 方便我们进行下一步的操作 。
右键点击我们刚才画好的直线 , 找到样式 , 就可以选择虚线的样子的样式 。
设置好后 , 这样我们的虚线就画好了呢 。
word文档中怎么在文字下面加横线1、以Word2010版本为例 , 首先选中要插入横虚线的文字 , 然后点击页面上方的“下划线”图标;
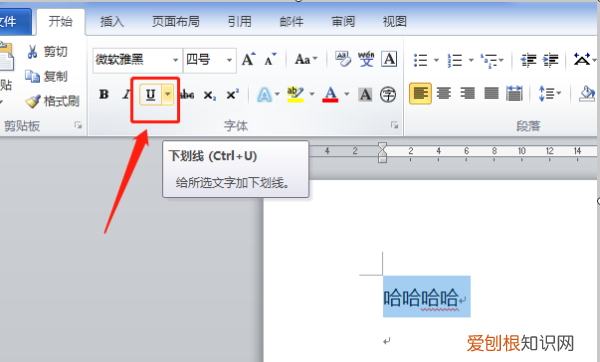
文章插图
2、在下划线图标的弹出框里选择你想要的横虚线类型则可 , 右边的文字可预览效果 , 如果这里没有想要的横虚线类型 , 可以点击下面的“其他下划线”;
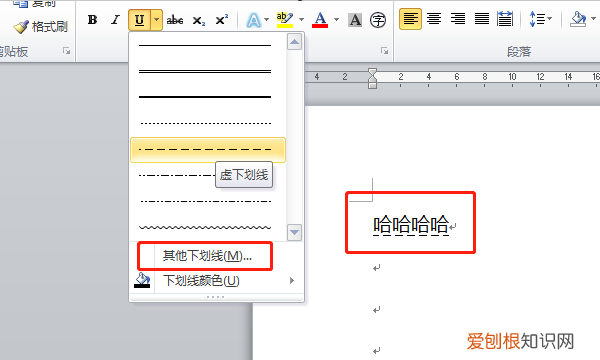
文章插图
3、在弹出框里 , 点击下划线线型 , 则可选择横虚线的类型 , 选择完成后点击下面的确定按钮;
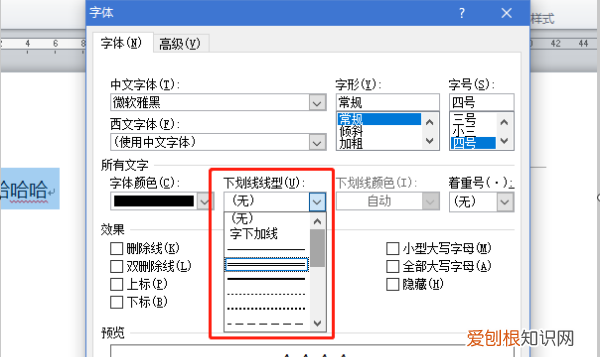
文章插图
4、就可以成功的在文字下面插入想要的横虚线了 。
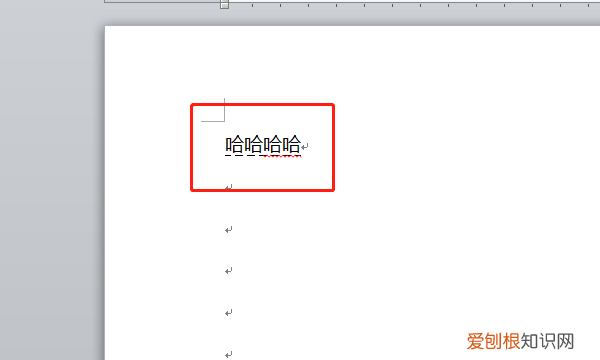
文章插图
怎么用word画流程图Word画虚竖线的方法:
所需材料:Word 2007演示 。
一、打开Word文档 , 进入“插入”选项 。
二、点击“形状” , 插入一个“直线” 。
三、点击该竖的直线 , 然后进入“格式”选项 , 点击“高级形状设置” 。
四、线条虚实内选择一个虚线的样本 , 点击“确定” 。
五、经过高级形状设置后 , 就可以把直线改为虚线了 。
word里面怎么添加虚线边框符号材料/工具:word2007
1、打开word2007文档
2、选择需要用虚线框起来的内容 , 点击“开始”功能
3、点击边框线功能 , 如下图所示
4、点击其中的“边框和底纹”功能
5、在边框功能卡中选择“方框”
6、在样式功能中选择虚线 , 如下图所示
7、点击确定后效果如下
word虚线怎么弄出来的打开【Word文档】 , 找到要插入虚线的位置 , 点击菜单栏中的【插入】选项卡 , 选择子菜单栏中的【形状】功能项 , 选中线条中的直线 , 在空白处用鼠标勾画出 , 接着在绘画工具菜单下方找到【轮廓】;
在下拉菜单栏中单击【虚线线型】 , 再在弹出的窗口中 , 根据个人需要选择虚线类型 , 即可在Word文档中插入虚线 , 再点击【轮廓】 , 选择不同主题颜色可进行线条颜色的修改
推荐阅读
- 日本河童图片 河童图片
- Excel怎样才能算平均分,excel中平均分怎么算公式
- 北的笔画顺序的正确写法是怎么样的?快讲给学生听!
- 淘宝怎样才能查快递单号,淘宝在哪看快递单号查询
- 柴胡有什么功效作用?主治什么病最好?
- ai怎样才能画波浪线,ai怎么画一条波浪线
- 英语四六级电子版证书怎么查询?附查询入口
- 微信调出小窗口怎么调出,iphone微信悬浮窗怎么开启
- 蚰蜒为什么不能踩死?会爬到床上咬人吗?


